Xem video hướng dẫn nhé.
Dưới đây là một cách tách tách tóc khác vô cùng đơn giản mà mình tìm hiểu được. Các bạn cũng có thể xem qua và áp dụng vào các ảnh của mình.
Cắt tóc ngắn hoặc tóc bù xù khó
 |
|
Nếu đối tượng của bạn có tóc bù xù hoặc tóc tương đối ngắn có độ tương phản tốt với nền, như bức ảnh này , công cụ Select and Mask là một công cụ đáng tin cậy để tạo ra một bức ảnh rõ ràng. Bắt đầu bằng cách truy tìm đối tượng bằng công cụ Quick Selection. Theo sát đường viền của đối tượng để cho phép mặt nạ bám vào các cạnh.
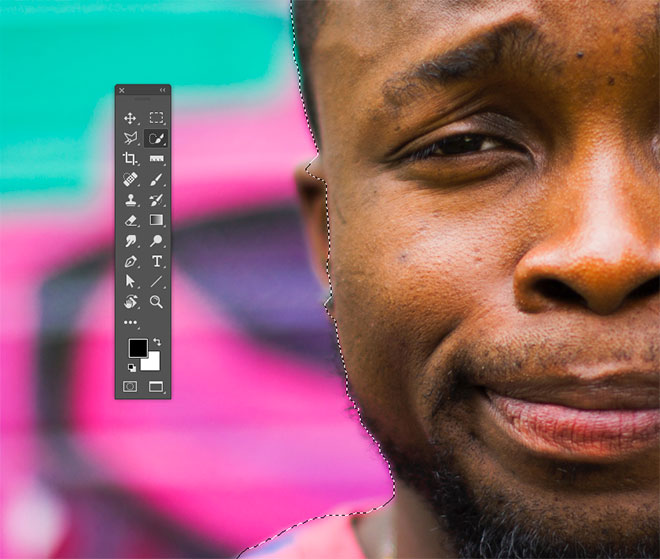
Sửa bất kỳ lỗi nào bằng cách giữ phím ALT và tô bằng công cụ Quick Selection để thêm các phần của đối tượng vào lại mà có thể đã bị bỏ sót. Nếu không có đủ độ tương phản để công cụ Quick Selection hoạt động, hãy thêm thủ công vào vùng chọn bằng công cụ Polygonal Lasso.
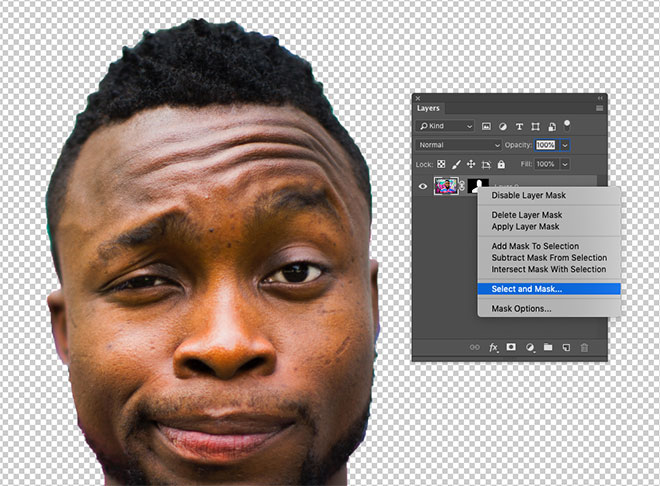
Áp dụng vùng chọn làm Layer Mask, sau đó nhấp chuột phải vào hình thu nhỏ của mặt nạ và chọn Select and Mask để hiển thị một số tùy chọn nâng cao để tinh chỉnh phần cắt.
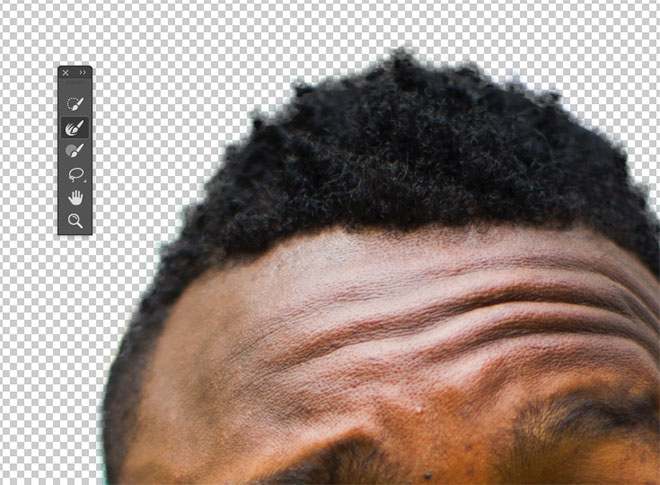
Cũng như các thanh trượt khác nhau cho phép bạn tinh chỉnh toàn bộ đường viền, bàn chải Refine Edge là lý tưởng để hoàn thiện các lựa chọn tóc. Sơn lên đường viền tóc để tạo kiểu tóc gọn gàng hơn.

CẮT TÓC DÀI KHỎI NỀN SẠCH

Tóc dài hơn có rất nhiều sợi mảnh nên không thể vẽ được tất cả, nhưng miễn là đối tượng trên nền sạch, phương pháp Channles sẽ tạo ra kết quả hoàn hảo.
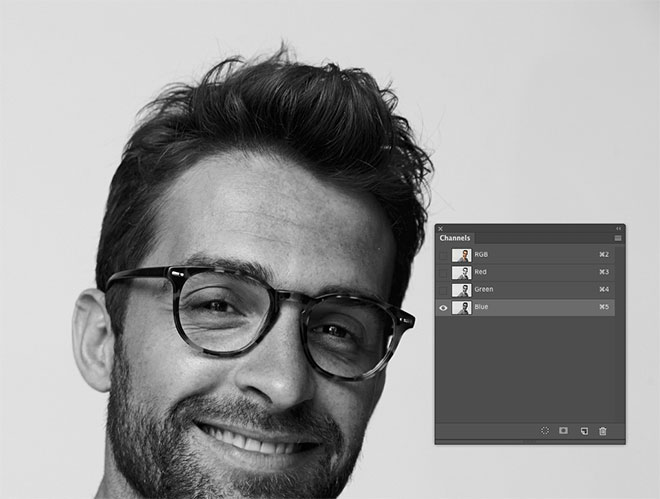
Trong bảng Kênh, tìm kênh có độ tương phản nhất. Trong ví dụ này về Chàng trai hạnh phúc trong Kính viễn vọng từ Shutterstock, tóc có màu sẫm nhất ở kênh Xanh. Tạo bản sao của kênh bằng cách kéo kênh đó vào biểu tượng 'Mới'.
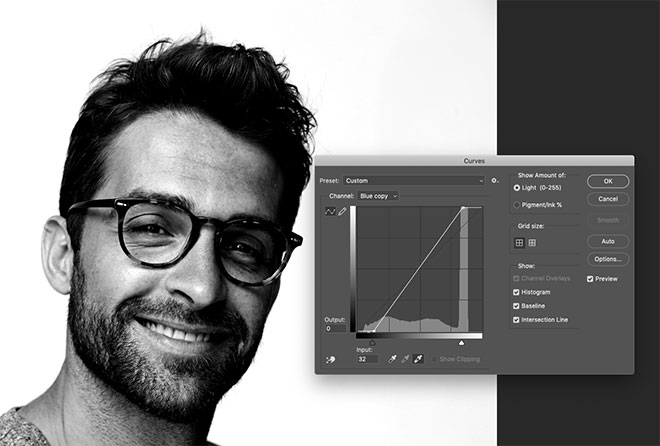
Sử dụng công cụ Mức hoặc Đường cong từ menu Hình ảnh> Điều chỉnh để đặt nền làm điểm trắng. Sau đó có thể vuốt bóng để làm tối tóc, nhưng đừng đi quá xa, nếu không nó sẽ để lại một đường viền màu trắng xung quanh vùng chọn tóc.

Cần tạo hình bóng của đối tượng để mặt nạ có thể lựa chọn đầy đủ. Chọn công cụ Burn và đặt tùy chọn thành Shadows trong thanh công cụ trên cùng. Tô màu xung quanh đối tượng để làm tối một cách an toàn các cạnh của khuôn mặt và cơ thể mà không cần phải theo dõi chính xác đường viền.

Phần còn lại của đối tượng có thể được sơn nhanh chóng bằng cọ đen để hoàn thành mặt nạ đen trắng.
Giữ phím CMD (hoặc phím CTRL trên Windows) trong khi nhấp vào hình thu nhỏ kênh mới để tải lựa chọn của nó. Kích hoạt kênh RGB để mang lại hình ảnh đầy đủ màu sắc để sao chép / dán vào một lớp mới hoặc áp dụng mặt nạ lớp.

CẮT TÓC KHỎI NỀN CHI TIẾT
Trong thế giới thực, không phải lúc nào ảnh nguồn của bạn cũng được chụp thuận tiện trên phông nền studio được chiếu sáng hoàn hảo. Mọi thứ bắt đầu trở nên phức tạp khi không có sự tương phản giữa chủ thể và nền của nó. Trong bức ảnh này của Ana-Maria Nichita , màu sắc lốm đốm khiến bạn không thể tìm thấy vùng chọn kênh hoặc tìm các cạnh bằng công cụ lựa chọn.
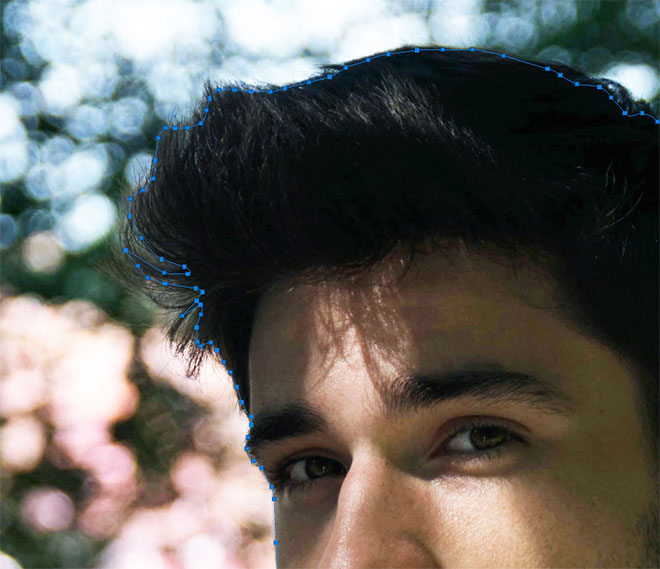
Sử dụng công cụ Pen hoặc công cụ Polygonal Lasso để theo dõi đối tượng theo cách thủ công. Khi nói đến tóc, chỉ cần chọn sơ bộ phần thân chính của tóc. Tạo vùng chọn, sau đó Sao chép / Dán vào một lớp mới.
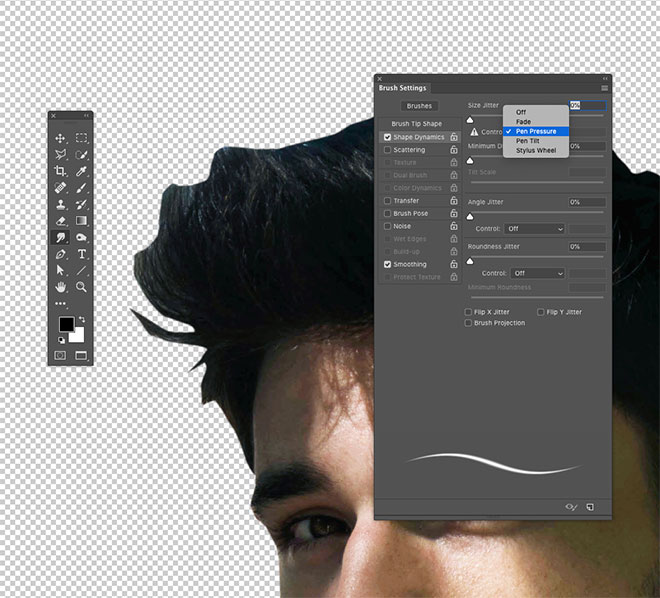
Thay vì cố gắng giải cứu mái tóc khỏi bức ảnh ban đầu, chỉ cần sơn một số tóc mới! Chọn công cụ Smudge và thiết lập đầu cọ bằng điều khiển Kích thước được đặt thành Áp lực bút trong phần Shape Dynamics của Cài đặt cọ.

Đặt độ mờ của lớp ban đầu thành khoảng 70% làm tham chiếu cho nơi tóc cần thêm, sau đó bắt đầu vẽ các sợi tóc mới theo các hướng liên quan. Bắt đầu với kích thước bàn chải khoảng 4px, sau đó giảm dần kích thước để thêm các sợi tóc mịn hơn. Nghe có vẻ như là một quá trình cực kỳ tẻ nhạt, nhưng nó không mất quá nhiều thời gian, đặc biệt nếu bạn có một máy tính bảng đồ họa.
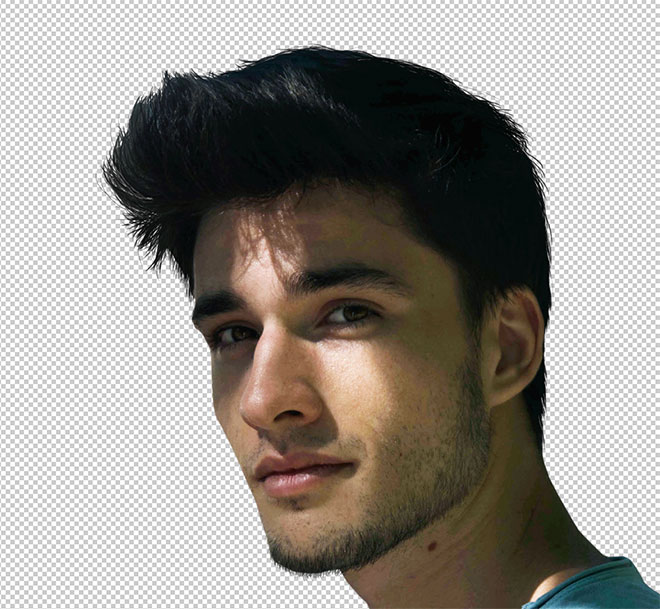
CẮT TÓC DÀI KHỎI NỀN CHI TIẾT

Khi tóc của đối tượng dài ra, quá khó để kéo tóc vào trong theo cách thủ công. Trong những tình huống này, bạn có thể tạo ra một đường cắt đẹp với sự trợ giúp của Photoshop 'Hair' Brushes.

Chọn đối tượng càng chính xác càng tốt và áp dụng mặt nạ lớp. Sử dụng một bàn chải mềm để làm mờ phần tóc nơi nó tiếp xúc với nền.
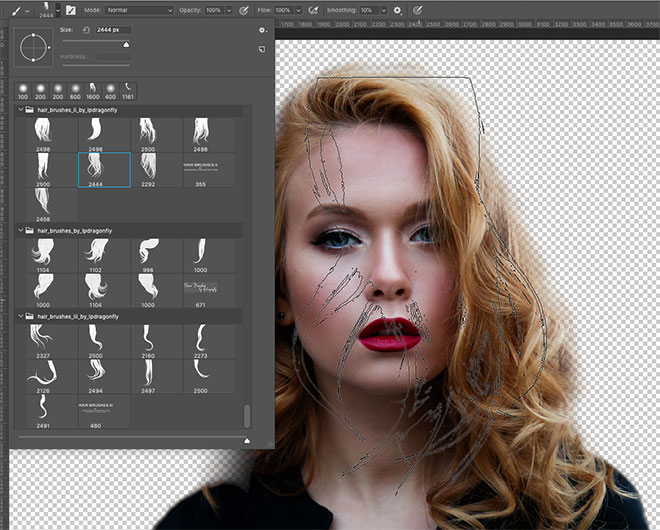
Thay vì vẽ từng sợi tóc riêng lẻ, bút vẽ tóc Photoshop cung cấp một loạt các lọn tóc và vòng tròn có thể giúp tạo ra một đường viền hoàn toàn mới. Ivadesign có 3 bộ bàn chải tóc Photoshop mà bạn có thể tải xuống miễn phí .
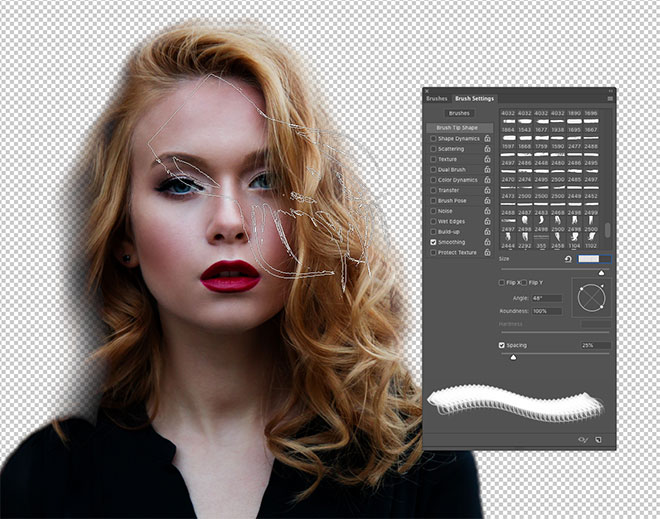
Mỗi bàn chải có thể được điều chỉnh kích thước bằng các phím [và] và xoay bằng cách điều chỉnh biểu tượng góc trong bảng Cài đặt Bàn chải. Cũng sử dụng tùy chọn Flip X để định hướng bàn chải tóc theo dòng chảy tự nhiên của tóc chủ thể.
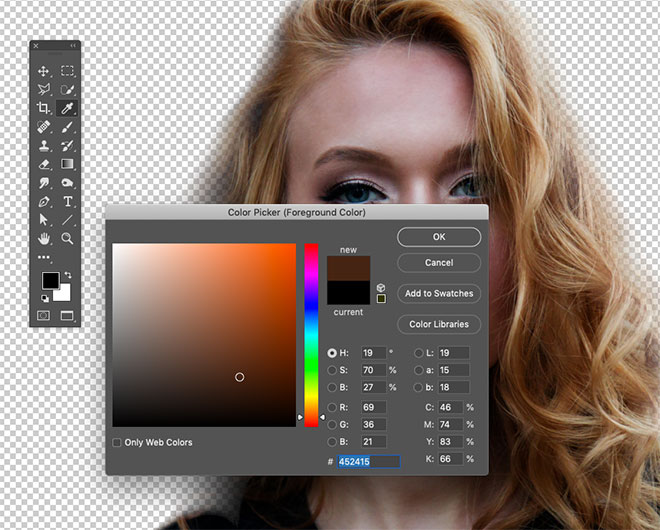
Tạo một lớp mới, sau đó sử dụng công cụ chọn màu để lấy mẫu màu tóc ban đầu gần khu vực sẽ đặt cọ.

Thực hiện một cú nhấp chuột bằng lược, sau đó tìm một lọn tóc thay thế để sử dụng cho một phần khác của đường viền. Thay đổi lựa chọn màu sắc, định hướng bàn chải, sau đó chấm một ví dụ của các sợi tóc.
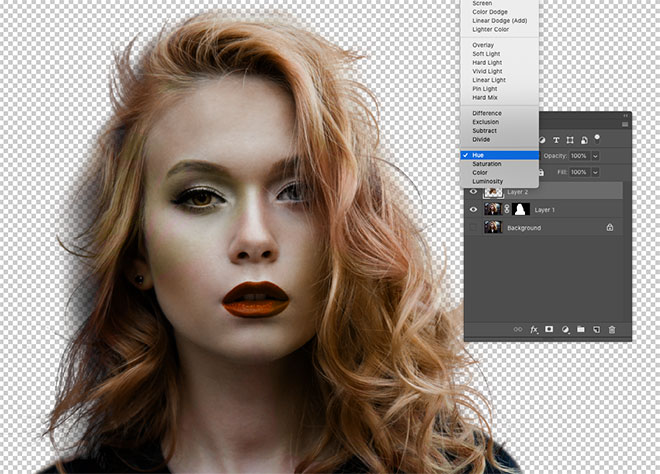
Thay đổi chế độ hòa trộn của lớp tóc thành Hue để đối tượng ban đầu vẫn hiển thị. Tiếp tục thêm tóc mới để tạo đường viền hoàn toàn mới.
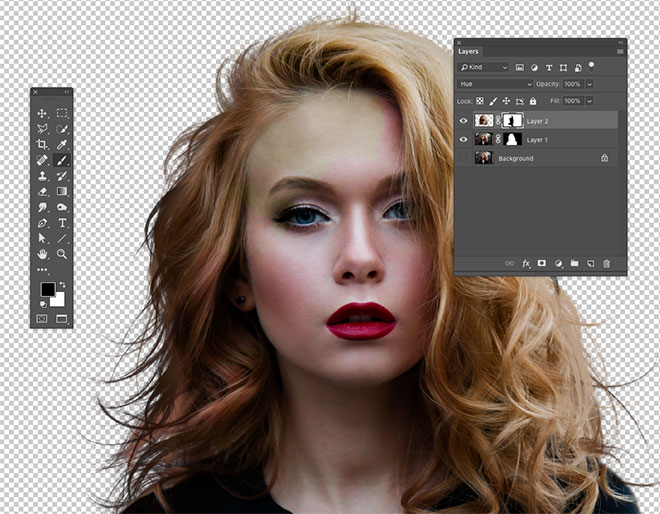
Khi đường viền tóc mới đã được tạo, hãy áp dụng một lớp mặt nạ và xóa các vùng màu khỏi khuôn mặt của đối tượng bằng một bàn chải đen thông thường.

CÁC KIỂU TÓC KHÁC
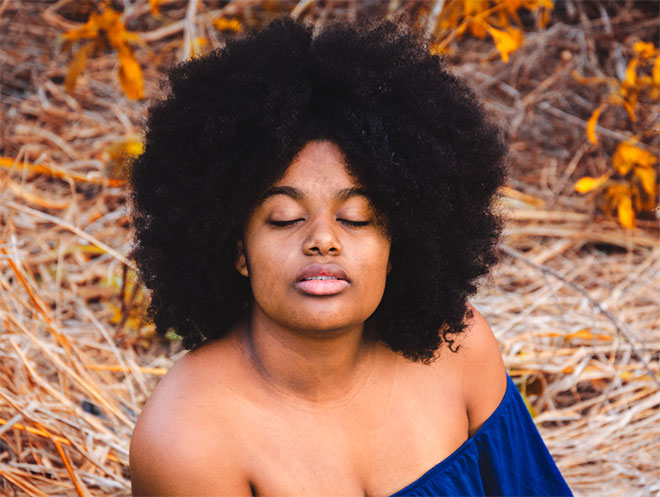
Bàn chải Photoshop dành cho những lọn tóc dài bồng bềnh sẽ không phù hợp với mọi loại tóc, nhưng kỹ thuật tương tự có thể áp dụng cho các kiểu tóc khác. Nó chỉ liên quan đến việc tìm một bức chân dung thay thế của một người có mái tóc tương tự có thể chọn được trên nền sạch. Các bàn chải Photoshop mới sau đó có thể được lấy từ hình ảnh của nhà tài trợ.
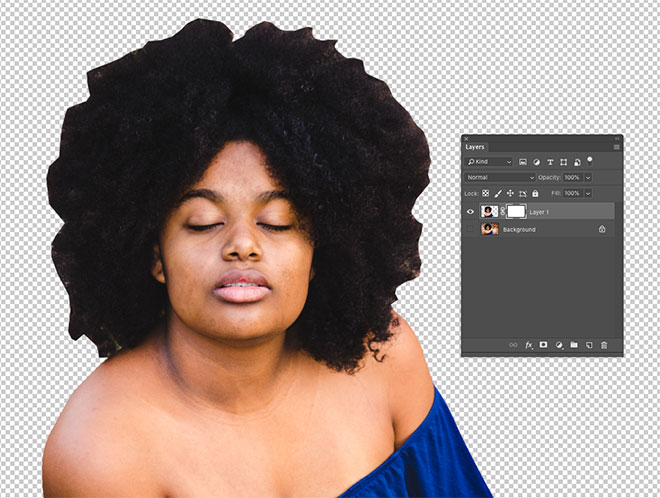
Vẽ một đường xung quanh đối tượng bằng công cụ Pen, phác thảo sơ bộ phần tóc, sau đó áp dụng mặt nạ lớp.
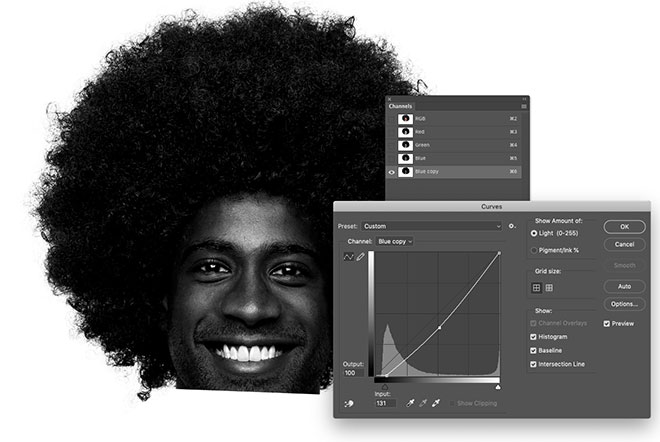
Bức ảnh này về một Nam Doanh nhân Afro xinh đẹp từ Shutterstock có kiểu tóc tương tự có thể chọn được bằng phương pháp Channels.
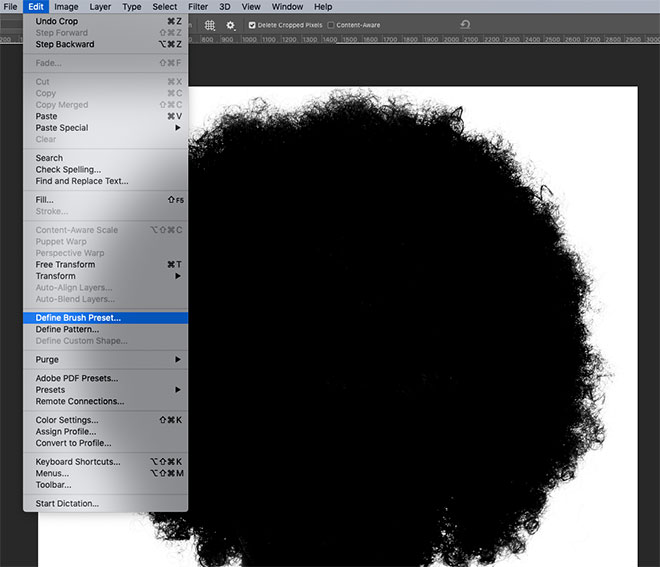
Cắt canvas để chứa hình bóng tóc, sau đó vào Edit> Define Brush Preset.

Quay lại tài liệu chính, tạo một lớp mới và bắt đầu tô theo đường viền tóc mới, nhớ lấy mẫu màu từ bức ảnh gốc.

Thay đổi lớp tóc mới thành Hue để đối tượng vẫn hiển thị. Bàn chải này cũng có thể được sử dụng để loại bỏ đường viền cứng khỏi phần cắt gốc. Các lọn tóc chặt chẽ sẽ hòa hợp với đường viền mới.

Chuyển màu sang trắng và sơn lại vai và cơ thể để khôi phục bất kỳ khu vực nào đã bị xóa.
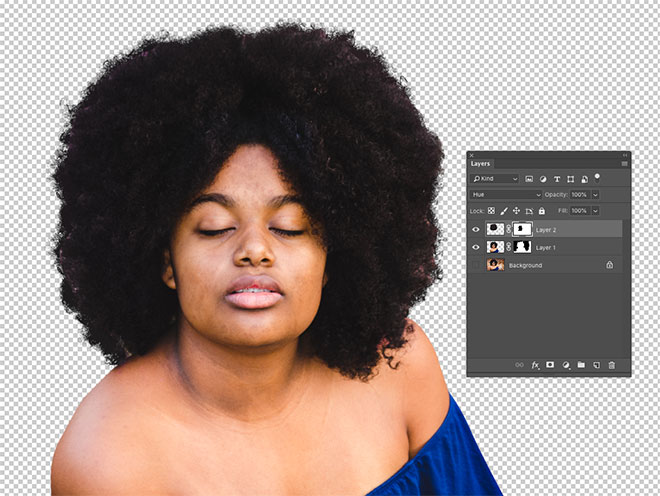
Đắp mặt nạ lớp cho lớp tóc mới và xóa phần chồng lên mặt để loại bỏ bất kỳ sự đổi màu nào.
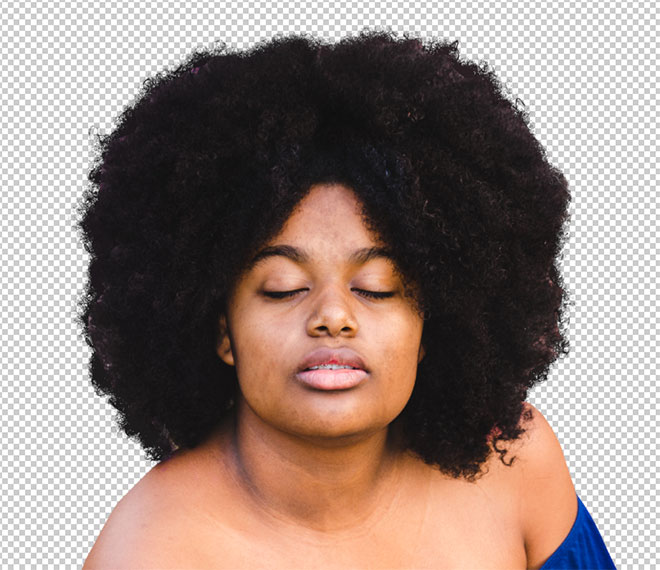


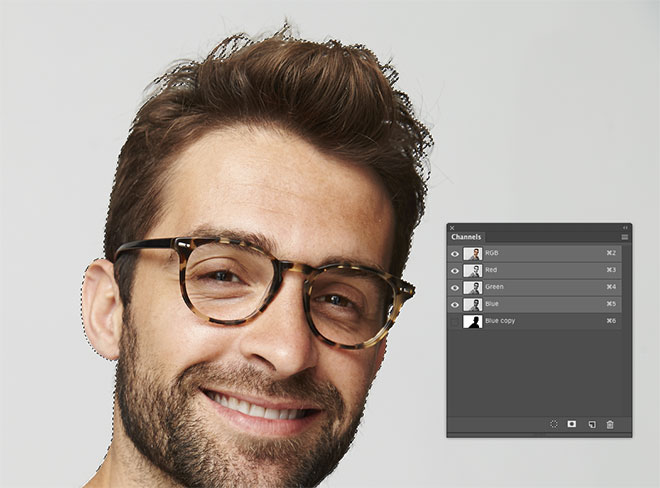
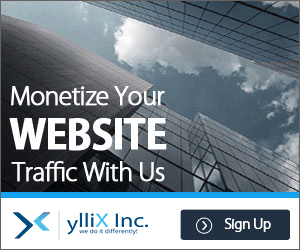
No comments:
Post a Comment