
Tìm hiểu cách tạo hiệu ứng Lomo
Hiệu ứng Lomo là một bức ảnh quá bão hòa với độ tương phản cao, màu sắc độc đáo và họa tiết mạnh. Hiệu ứng ảnh này lần đầu tiên bắt đầu với Lomo LC-A ban đầu và vẫn nổi tiếng. Trong hướng dẫn này, chúng ta sẽ học cách tạo hiệu ứng ảnh tương tự với phong cách bão hòa và độc đáo.
Bước 1> Mở hình ảnh
Đầu tiên, mở hình ảnh bạn muốn sử dụng. Đối với hướng dẫn này, tôi đã sử dụng chiếc xe cũ bị bỏ rơi nhưng bạn có thể sử dụng bất kỳ hình ảnh nào bạn thích.
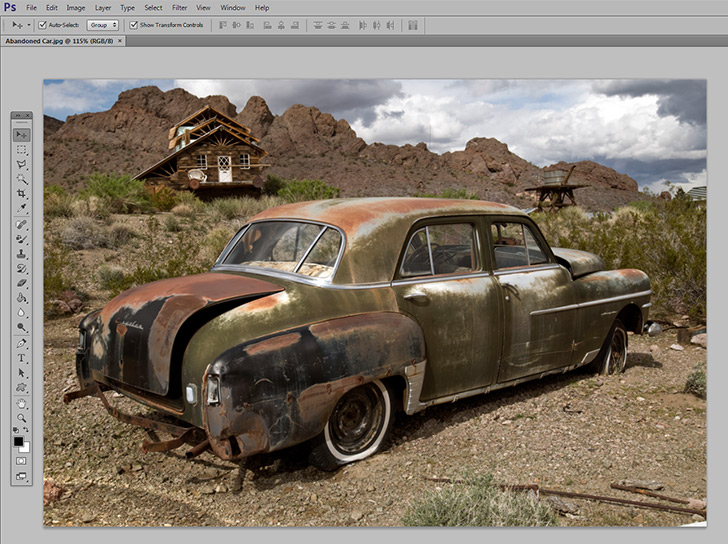
Bước 2> Nhân đôi Layer
Nhân đôi layer và đặt tên cho layer mới là “Lomo Effect”.
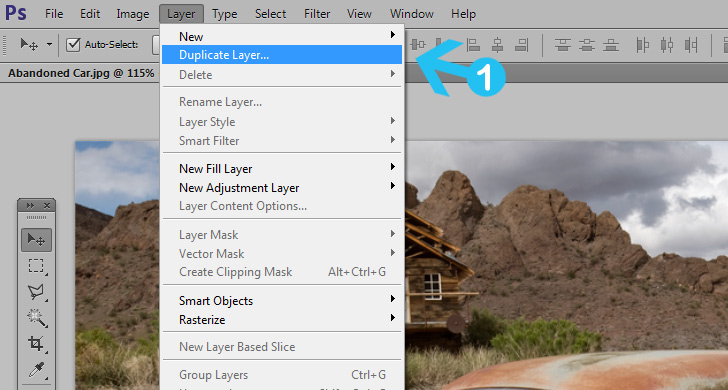
Bước 3> Thêm làm mờ nét ảnh
Chúng ta cần thêm họa tiết mạnh mẽ và một phương pháp dễ dàng là vào Filter> Lens Correction, trong cửa sổ mới chọn tab tùy chỉnh và thay đổi Vignette Amount thành -100 và Midpoint thành 35. Nhấn OK để kết thúc bước này.
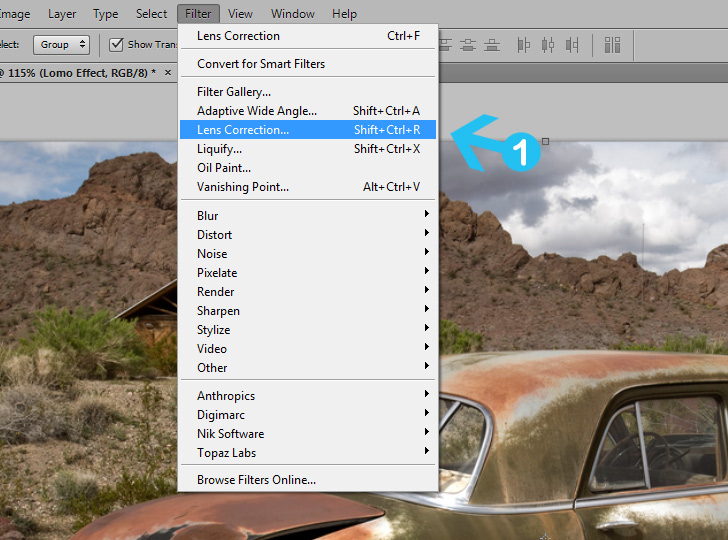
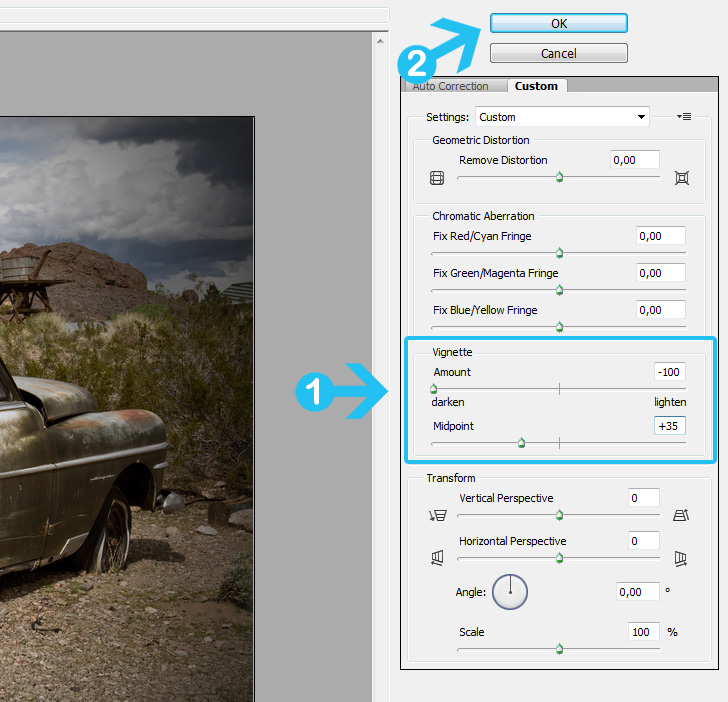
Bước 4> Tạo một lớp điều chỉnh đường cong
Để tạo hiệu ứng Lomo, chúng ta cần điều chỉnh tông màu. Nhấn nút “Tạo lớp tô hoặc lớp điều chỉnh mới” ở cuối bảng các lớp.
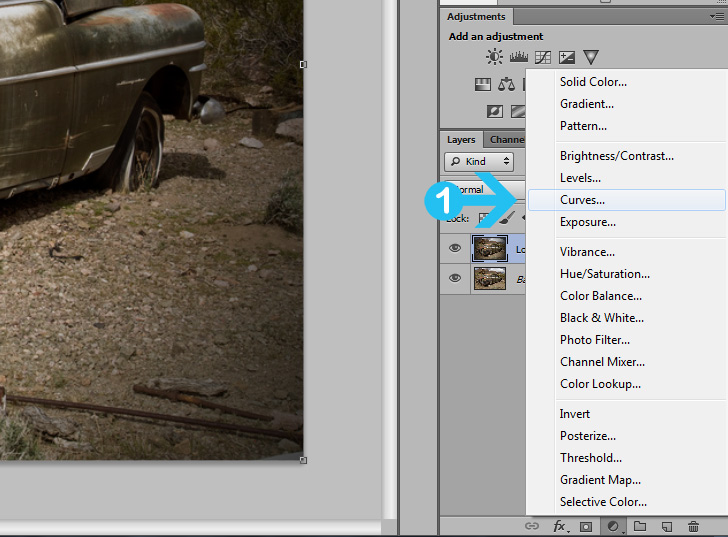
Bước 5> Thay đổi tông màu
Đối với các hình ảnh khác nhau, bạn có thể sử dụng các cài đặt khác nhau nhưng đối với ví dụ này, tôi đã sử dụng các cài đặt sau:
Thêm nhiều độ tương phản hơn bằng cách sử dụng kênh RGB và làm cho nó trông giống với ví dụ của tôi.
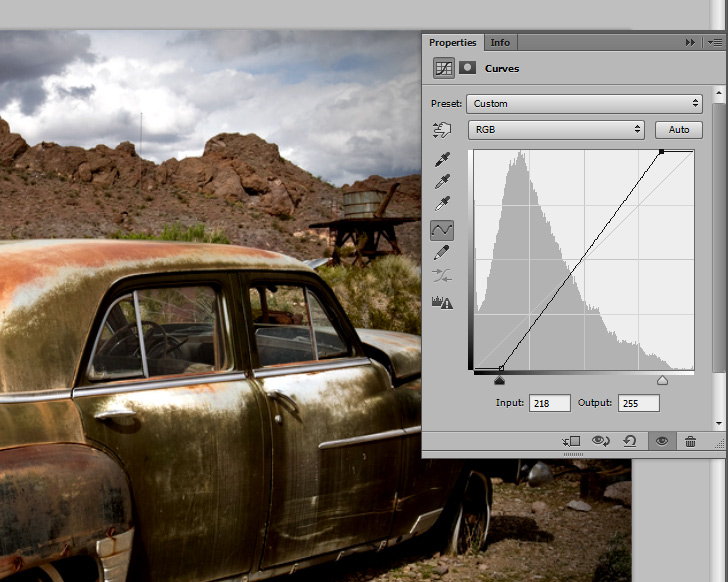
Thay đổi kênh Đỏ để trông giống với ví dụ của tôi.
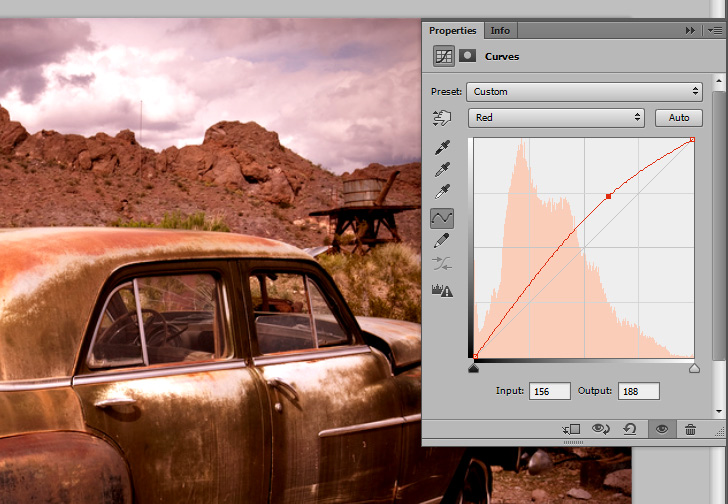
Thay đổi kênh Xanh để trông giống với ví dụ của tôi.

Thay đổi kênh Blue để trông giống với ví dụ của tôi.
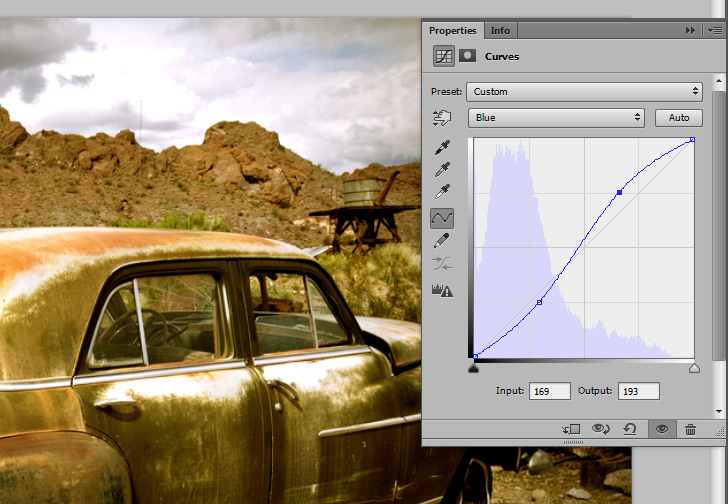
Bước 6> Hợp nhất các lớp
Để tạo các cạnh mờ tương tự như ảnh Lomo gốc, chúng ta cần sử dụng Iris Blur. Trước khi thêm hiệu ứng mờ mống mắt, chúng ta cần hợp nhất các lớp. Trong khi nhấn ( Alt + Ctrl / CMD + Shift ) trong menu tùy chọn lớp, nhấn Merge Visible , thao tác này sẽ tạo một lớp mới nhưng vẫn giữ nguyên lớp điều chỉnh đường cong. Nếu phương pháp này khó, chỉ cần nhấn ( Ctrl + E ) để hợp nhất 2 lớp cuối cùng.

Bước 7> Thêm Iris Blur
Để thêm tính năng làm mờ mống mắt, hãy vào Filter> Blur> Iris Blur và sử dụng các cài đặt sau:
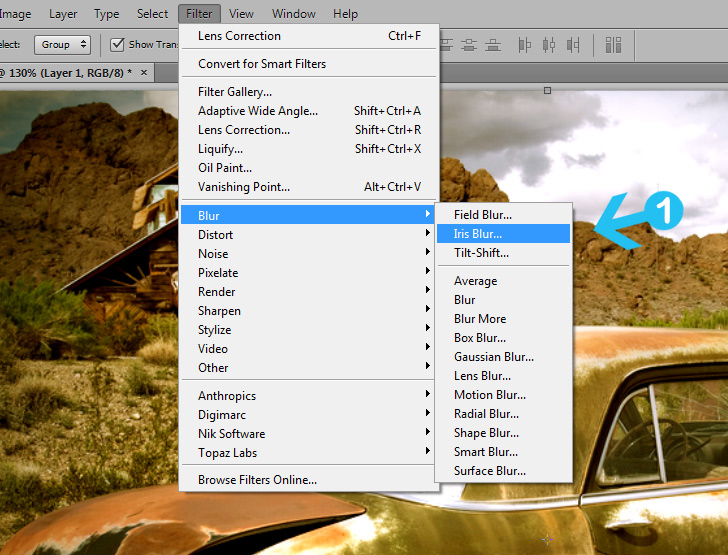
Thêm 2px Iris Blur và nhấn OK.

Bước 8> Làm sắc nét hình ảnh
Đi tới Layer> Duplicate Layer để sao chép lớp hiện có. Tiếp theo, vào Filter> Other> High Pass. Trong tab mới, đặt Radius thành 2 và nhấn Ok. Cuối cùng đặt chế độ hòa trộn thành “Soft Light”.
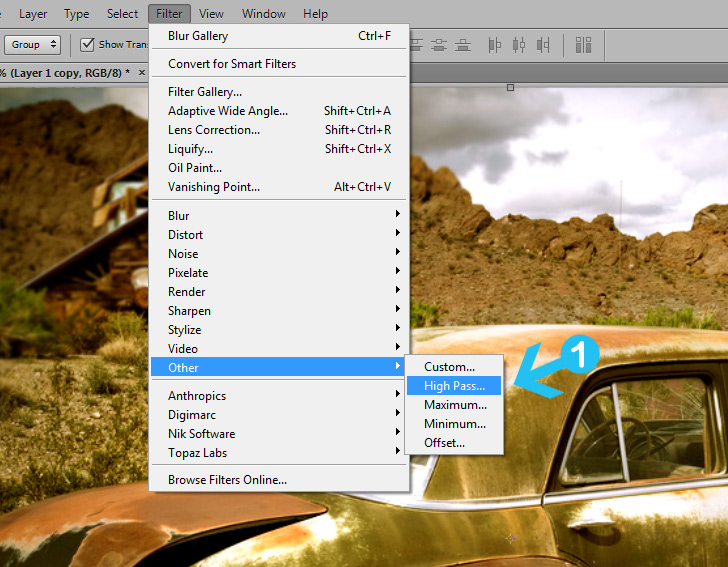
Đặt Radius thành 2.0 và nhấn OK.
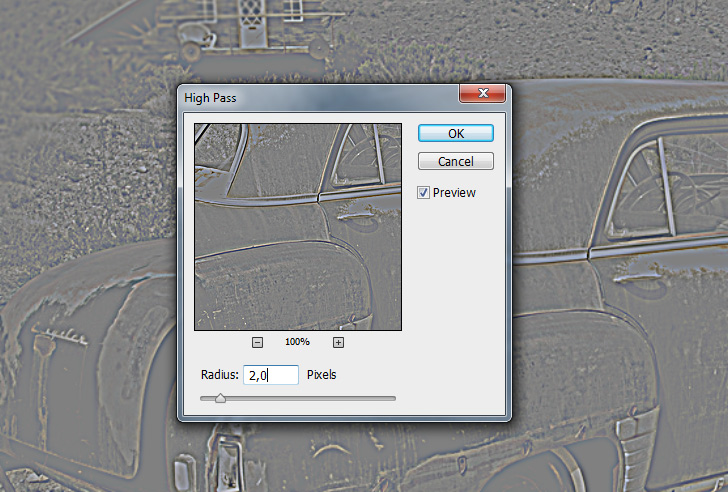
Bước 9> Thêm Đánh dấu
Bước này là tùy chọn và bạn có thể thêm điểm nhấn bằng cách tạo một lớp mới và vẽ một bàn chải lớn mềm trên hình ảnh. Đặt kích thước bàn chải thành 800 - 900pt và 0 độ cứng. Vẽ đến trung tâm của hình ảnh và đặt chế độ hòa trộn thành Hard Light hoặc Soft Light.
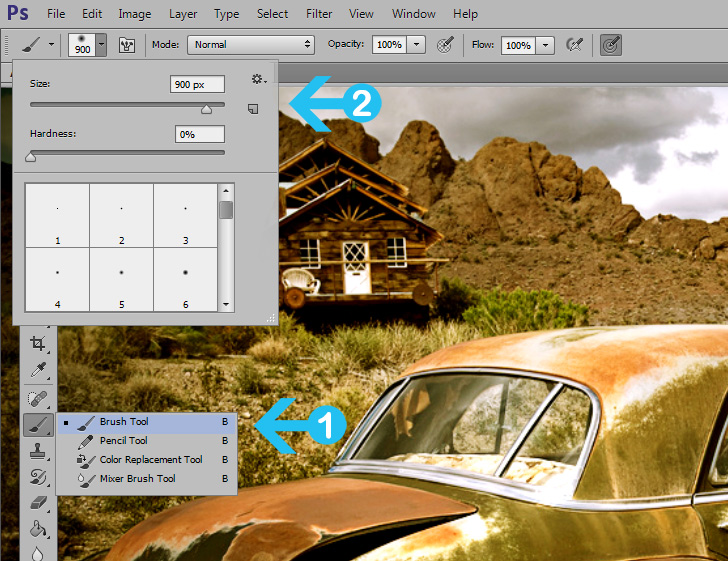
Đặt chế độ hòa trộn thành Hard Light và độ mờ là 30%.
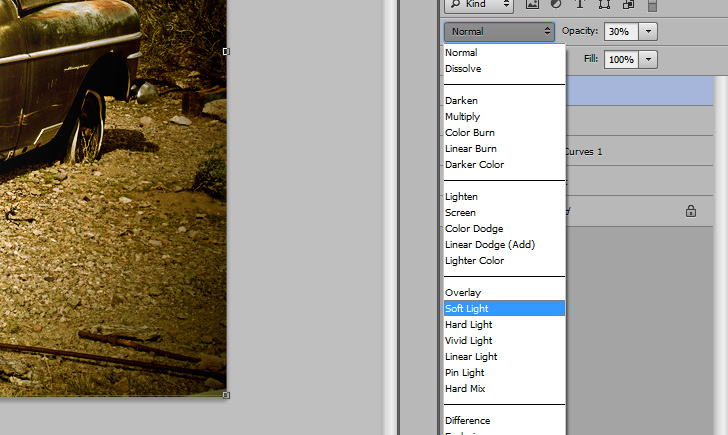
Phần kết luận
Bước quan trọng nhất là bước số 5. Bạn có thể thay đổi tông màu và đạt được các kết quả khác nhau. Bước cuối cùng khi chúng tôi thêm phần đánh dấu là tùy chọn nhưng tạo ra một cái nhìn đẹp và tạo ra nhiều độ tương phản hơn.


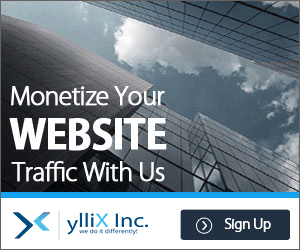
No comments:
Post a Comment