 |
| Làm sắc nét hình ảnh dễ dàng với Mặt nạ Unsharp trong Photoshop |
Mặc dù nghe có vẻ như một thứ gì đó làm mất đi độ sắc nét, nhưng Unsharp Mask lấy tên của nó từ một kỹ thuật phòng tối nhiếp ảnh truyền thống, nơi một bản sao của ảnh gốc bị làm mờ hoặc "chưa được phóng to", sau đó được áp dụng cho ảnh gốc dưới dạng mặt nạ. Nghe có vẻ lạ, phương pháp làm mờ này thực sự mang lại hình ảnh sắc nét hơn.
Bộ lọc Unsharp Mask của Photoshop hoạt động theo cách tương tự. Sự khác biệt duy nhất là toàn bộ quá trình hiện là kỹ thuật số và Photoshop xử lý tất cả những thứ khó hiểu đằng sau hậu trường. Trên thực tế, bạn không cần phải biết một điều gì về mặt nạ unsharp để sử dụng bộ lọc Unsharp Mask. Tất cả những gì bạn cần biết là kéo một vài thanh trượt để có được kết quả sắc nét hình ảnh tuyệt vời.
Trong bài học này, bạn sẽ tìm hiểu cách hoạt động của từng thanh trong số ba thanh trượt Unsharp Mask và cài đặt nào hoạt động tốt nhất cho hình ảnh của bạn. Và cuối cùng, tôi sẽ chỉ cho bạn bước cuối cùng bí mật để tránh các vấn đề về màu sắc và giữ cho hình ảnh sắc nét của bạn trông tuyệt vời!
Tôi sẽ sử dụng Photoshop CC nhưng bạn có thể làm theo Photoshop CS6 hoặc phiên bản cũ hơn.
Cách làm sắc nét hình ảnh với Unsharp Mask
Trước khi chúng ta tìm hiểu cách làm sắc nét một hình ảnh với Unsharp Mask, điều quan trọng cần lưu ý là làm sắc nét một hình ảnh không giống như điều chỉnh tiêu điểm. Photoshop không thể quay ngược thời gian và thay đổi điểm lấy nét của ống kính của bạn hoặc nhắc bạn mang theo chân máy. Hình ảnh mờ sẽ luôn mờ cho dù bạn có áp dụng cách làm sắc nét đến đâu.
Làm sắc nét là làm cho các vùng trong tiêu điểm của hình ảnh của bạn trông sắc nét hơn và đó là những gì chúng ta sẽ học cách thực hiện trong bài học này.
Để làm theo, bạn có thể sử dụng bất kỳ hình ảnh nào. Tôi sẽ sử dụng hình ảnh này mà tôi đã tải xuống từ Adobe Stock.
Vì đây là ảnh chụp macro nên phần lớn hình ảnh bị mờ do độ sâu trường ảnh nông. Nhưng ở những vùng được lấy nét, tôi có thể làm sắc nét rất nhiều chi tiết nhỏ, bao gồm vùng xung quanh mắt ếch, kết cấu da và dọc theo mép lá:

Bước 1: Chuyển đổi lớp hình ảnh thành một đối tượng thông minh
Bắt đầu bằng cách chuyển đổi lớp hình ảnh của bạn thành một đối tượng thông minh . Điều này sẽ cho phép bạn áp dụng Unsharp Mask như một bộ lọc thông minh , với hai ưu điểm quan trọng. Đầu tiên, nó sẽ giữ cho hiệu ứng làm sắc nét có thể chỉnh sửa được trong trường hợp bạn cần thay đổi. Và thứ hai, nó sẽ giúp bạn dễ dàng thay đổi chế độ hòa trộn của hiệu ứng làm sắc nét, mà chúng ta sẽ thực hiện trong bước cuối cùng.
Trong bảng điều khiển Lớp , chúng ta thấy hình ảnh của tôi trên lớp Nền . Photoshop chỉ có thể áp dụng độ sắc nét cho một lớp tại một thời điểm, vì vậy nếu tài liệu của bạn chứa nhiều lớp, bạn sẽ cần hợp nhất chúng thành một lớp trước khi làm sắc nét:
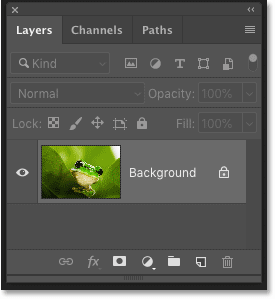
Để chuyển đổi lớp thành một đối tượng thông minh, hãy nhấp vào biểu tượng menu ở phía trên bên phải của bảng điều khiển Lớp:
Và sau đó chọn Chuyển đổi thành Đối tượng thông minh từ menu:
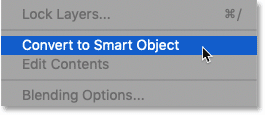
Một biểu tượng đối tượng thông minh xuất hiện ở phía dưới bên phải của hình thu nhỏ xem trước, cho chúng ta biết rằng hình ảnh hiện nằm bên trong một đối tượng thông minh:
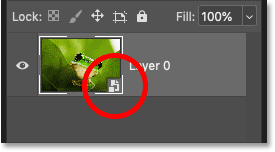
Bước 2: Phóng to 100%
Cách tốt nhất để đánh giá độ sắc nét của hình ảnh là xem hình ảnh của bạn ở mức thu phóng 100% . Bằng cách này, mỗi pixel trong hình ảnh chiếm chính xác một pixel trên màn hình của bạn, cho bạn cái nhìn chính xác nhất có thể.
Để phóng to, hãy chuyển đến menu Xem trong Thanh Menu và chọn 100% .
Bạn cũng có thể phóng to 100% từ bàn phím của mình bằng cách nhấn Ctrl + 1 (Win) / Command + 1 (Mac):
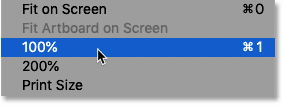
Sau đó, khi bạn đã phóng to, hãy nhấn và giữ phím cách trên bàn phím để truy cập tạm thời vào Công cụ Tay của Photoshop và kéo hình ảnh vào giữa đối tượng của bạn trên màn hình. Thả phím cách khi bạn hoàn tất:
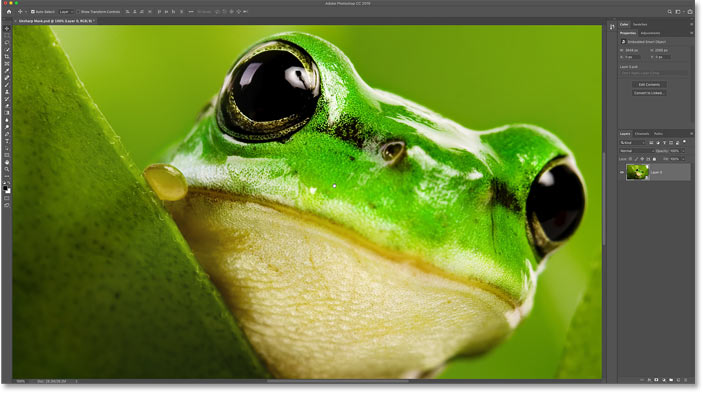
Bước 3: Chọn bộ lọc Unsharp Mask
Tiếp theo, đi tới menu Bộ lọc trong Thanh menu, chọn Sharpen , sau đó chọn Unsharp Mask :
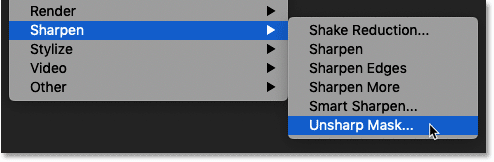
Hộp thoại Unsharp Mask
Thao tác này sẽ mở hộp thoại Unsharp Mask, với cửa sổ Xem trước ở trên cùng và ba thanh trượt ( Số lượng , Bán kính và Ngưỡng ) bên dưới. Chúng ta sẽ xem xét từng thanh trượt này trong giây lát, nhưng trước tiên, hãy tìm hiểu cách sử dụng bản xem trước:
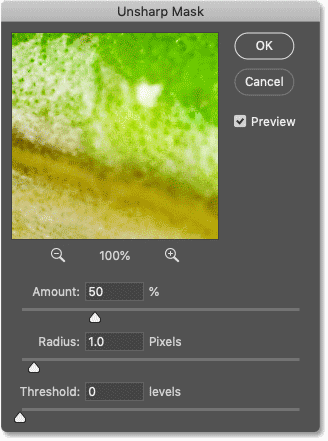
Cách thay đổi chế độ xem trong cửa sổ Xem trước
Nếu bạn đang xem hình ảnh của mình ở mức thu phóng khác 100%, cửa sổ Xem trước trong hộp thoại cung cấp cho bạn một cách dễ dàng để kiểm tra độ sắc nét ở các phần khác nhau của hình ảnh ở kích thước 100%.
Để di chuyển bản xem trước sang một phần khác của hình ảnh của bạn, chỉ cần nhấp và kéo vào bên trong cửa sổ Xem trước.
Bạn cũng có thể nhấp trực tiếp vào hình ảnh để căn giữa ngay vị trí đó bên trong cửa sổ Xem trước:
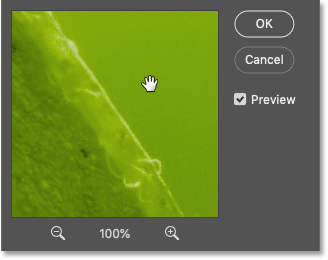
Cách bật và tắt bản xem trước Unsharp Mask
Trong khi hộp thoại Unsharp Mask mở, Photoshop sẽ hiển thị cho bạn bản xem trước trực tiếp về hình ảnh của bạn trông như thế nào bằng cách sử dụng cài đặt Số lượng, Bán kính và Ngưỡng hiện tại. Để so sánh cài đặt của bạn với hình ảnh ban đầu chưa được phóng to, bạn có thể bật và tắt bản xem trước trực tiếp.
Để chuyển đổi chế độ xem trước trong tài liệu, hãy nhấp vào hộp kiểm Xem trước trong hộp thoại. Khi bỏ chọn Xem trước, bạn sẽ thấy hình ảnh gốc và khi đã chọn, bạn sẽ thấy hiệu ứng làm sắc nét.
Bạn cũng có thể bật và tắt chế độ xem trước bằng cách nhấn vào chữ P trên bàn phím:
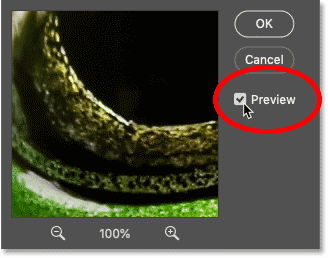
Và để chuyển đổi chế độ xem trước trong cửa sổ Xem trước của hộp thoại, hãy nhấp vào bên trong cửa sổ và giữ nút chuột của bạn để ẩn hiệu ứng làm sắc nét và xem hình ảnh gốc. Sau đó thả nút chuột của bạn để xem phiên bản được làm sắc nét:
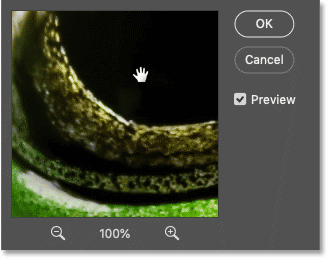
Bước 4: Kéo thanh trượt Số lượng để tăng độ tương phản của cạnh
Bây giờ chúng ta đã biết cách xem trước hiệu ứng làm sắc nét, chúng ta hãy xem xét từng thanh trong số ba thanh trượt mà chúng ta sử dụng để làm sắc nét hình ảnh với Unsharp Mask, bắt đầu với thanh trượt Amount .
Làm sắc nét hình ảnh là tất cả nhằm tăng độ tương phản dọc theo các cạnh, làm cho mặt sáng của cạnh sáng hơn và mặt tối tối hơn. Chúng ta càng tăng độ tương phản cạnh, hình ảnh càng sắc nét. Và thanh trượt Số lượng kiểm soát lượng tương phản mà chúng tôi đang thêm vào các cạnh đó:
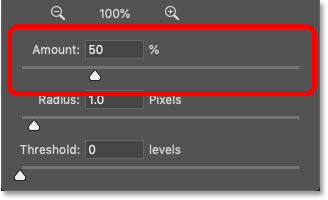
Giá trị số tiền mặc định
Ở giá trị Amount mặc định là 50%, chúng tôi đang tăng độ tương phản của cạnh lên 50%, giúp hình ảnh trông sắc nét hơn. Nhưng tùy thuộc vào kích thước ảnh của bạn và số lượng chi tiết, sự khác biệt với cài đặt tương đối thấp này có thể không dễ nhận thấy.
Dưới đây là so sánh cho thấy hình ảnh gốc chưa được phóng to ở bên trái và hiệu ứng làm sắc nét bằng cách sử dụng giá trị Số tiền mặc định là 50% ở bên phải.
Vì tôi đang làm sắc nét một hình ảnh lớn, có độ phân giải cao, nên giá trị Số tiền mặc định chỉ làm sắc nét thêm một chút so với ảnh gốc. Nó tinh tế, nhưng bạn có thể thấy độ tương phản tăng lên xung quanh mắt ếch, ở kết cấu da xung quanh và ở những sợi lông nhỏ dọc theo mép lá:

Tăng giá trị số tiền
Nhưng nếu chúng ta tăng giá trị Số tiền bằng cách kéo thanh trượt sang phải, độ tương phản của cạnh sẽ trở nên mạnh hơn nhiều.
Tôi sẽ tăng Số tiền lên giá trị tối đa là 500% :
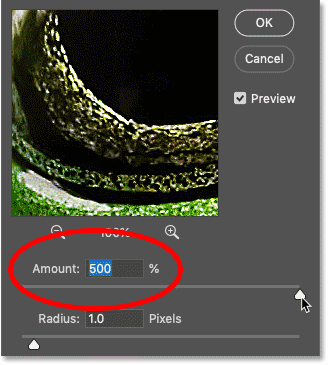
Ở cài đặt độ tương phản tối đa này, ánh sáng của các cạnh trở nên quá sáng, với nhiều điểm ảnh bị đẩy sang màu trắng tinh. Và các mặt tối của các cạnh trở nên quá tối, và thậm chí là đen tuyền. Điều này không chỉ dẫn đến một hình ảnh trông quá mức mà còn có nghĩa là chúng ta đang làm mất chi tiết ở vùng sáng và vùng tối.
Đây là hình ảnh cận cảnh của mắt ếch và kết cấu da xung quanh. Bên trái là hình ảnh gốc. Ở giữa là kết quả sắc nét hơn một chút bằng cách sử dụng giá trị Số tiền mặc định là 50%. Và ở bên phải là phiên bản lốm đốm, được tăng tốc quá mức sử dụng Số tiền là 500%:

Cách chọn cài đặt Số lượng chính xác để làm sắc nét
Vì vậy, nếu giá trị Số tiền mặc định của Mặt nạ Unsharp là 50% có lẽ quá nhỏ và giá trị tối đa 500% quá mạnh, thì giá trị chính xác để sử dụng là gì?
Cài đặt Số lượng chính xác sẽ phụ thuộc vào kích thước hình ảnh của bạn, lượng chi tiết trong hình ảnh và vào đầu ra mục tiêu ( in hoặc web ). Nhưng bạn có thể sử dụng hướng dẫn sau để giúp bạn chọn cài đặt phù hợp:
- In: Đối với hình ảnh lớn, độ phân giải cao được làm sắc nét để in, giá trị Số tiền từ 150% đến 200% được khuyến nghị.
- Email / Web: Đối với những hình ảnh nhỏ hơn, có độ phân giải thấp sẽ được chia sẻ trực tuyến, giá trị Số tiền thấp hơn từ 50% đến 70% thường là tất cả những gì bạn cần.
Hãy nhớ rằng phiên bản in của hình ảnh sẽ luôn cần được làm sắc nét hơn hình ảnh tương tự được xem trực tuyến. Đó là bởi vì các pixel xuất hiện trong bản in nhỏ hơn nhiều so với trên màn hình máy tính, vì vậy cần phải làm sắc nét hơn để có được kết quả tổng thể giống nhau.
Tất nhiên, để thực sự thấy tác dụng của giá trị Amount đối với việc làm sắc nét hình ảnh, chúng ta cần kết hợp nó với hai cài đặt khác của bộ lọc Unsharp Mask, Radius và Threshold . Và để xem rõ hơn hai cài đặt này hoạt động như thế nào, tôi sẽ để giá trị Số tiền của mình được đặt thành 500% ngay bây giờ. Nếu bạn đang theo dõi cùng với tôi, bạn cũng muốn làm như vậy.
Bước 5: Kéo thanh trượt Bán kính để điều chỉnh độ rộng cạnh
Cho đến nay, chúng tôi đã biết rằng giá trị Số tiền kiểm soát lượng tương phản được áp dụng cho các cạnh. Các Radius giá trị trong Unsharp Mask điều khiển hộp thoại độ dày của các cạnh. Bán kính xác định số lượng pixel mở rộng ra ngoài từ một cạnh sẽ được bao gồm như một phần của cạnh và bị ảnh hưởng bởi giá trị Số tiền.
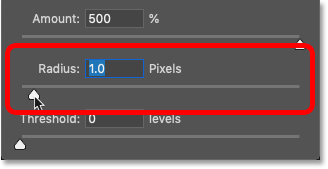
Với Bán kính mặc định là 1 pixel, chỉ có một pixel duy nhất ở hai bên mép (một pixel ở phía sáng và một ở phía tối) bị ảnh hưởng. Nhưng việc tăng giá trị Radius lên 10 pixel sẽ kéo dài độ dày của cạnh lên 10 pixel ở hai bên.
Các cạnh mỏng hơn làm cho độ tương phản tăng lên từ giá trị Số tiền ít rõ ràng hơn, trong khi các cạnh dày hơn làm cho nó rõ ràng hơn . Nhưng nếu bạn tăng giá trị Radius quá nhiều, quầng sáng sẽ xuất hiện dọc theo các cạnh, đó là dấu hiệu cho biết về hiện tượng tăng tốc quá mức và là điều bạn muốn tránh.
So sánh các giá trị Bán kính khác nhau
Đây là một so sánh hiển thị ba cài đặt Bán kính khác nhau. Trong hình ảnh đầu tiên (bên trái), tôi bắt đầu với giá trị Bán kính mặc định là 1 pixel . Lưu ý rằng mặc dù chúng ta có thể thấy sự gia tăng độ tương phản từ cài đặt Số lượng (hiện ở mức 500%), hình ảnh trông vẫn tương đối rõ ràng.
Nhưng trong hình ảnh thứ hai (giữa), tôi đã tăng Bán kính lên 5 pixel . Và không chỉ kết cấu da của ếch trông giòn và sần sùi mà còn bắt đầu xuất hiện các đường viền, hay quầng sáng. Có một đường viền màu xanh lá cây đậm dọc theo đỉnh đầu của anh ấy và một đường viền sáng xung quanh mắt. Điều này đôi khi có thể tạo ra ảo giác về chi tiết bổ sung, nhưng tất cả những gì chúng ta thực sự đang làm là làm biến dạng hình ảnh.
Và trong ví dụ thứ ba (bên phải), tôi đã đặt giá trị Radius thành 20 pixel . Điều này có nghĩa là độ dày của cạnh hiện đang mở rộng ra ngoài 20 pixel ở hai bên và các quầng sáng hiện có thể nhìn thấy rõ ràng ở mọi nơi:

Cách chọn giá trị Bán kính chính xác để làm sắc nét
Giống như giá trị Số tiền, cài đặt Bán kính chính xác sẽ phụ thuộc vào kích thước hình ảnh, đối tượng của bạn và hình ảnh có được làm sắc nét để in hay cho web hay không. Lý tưởng nhất là bạn sẽ muốn đặt Radius thành giá trị ngay dưới điểm mà quầng sáng bắt đầu xuất hiện.
Nhưng hãy nhớ rằng pixel khi được in ra nhỏ hơn so với trên màn hình máy tính, vì vậy cùng một giá trị Bán kính sẽ tạo ra các cạnh trên màn hình của bạn trông dày hơn so với khi in. Sử dụng hướng dẫn bên dưới để tìm cài đặt tốt nhất:
- In: Khi làm sắc nét cho bản in, hãy thử giá trị Bán kính từ 1 đến 2 pixel . Đối với hình ảnh rất lớn, bạn có thể đẩy giá trị lên gần 3 pixel . Nhưng bất cứ điều gì vượt quá điều đó rất có thể sẽ tạo ra hiệu ứng hào quang rõ ràng.
- Email / Web: Khi làm sắc nét cho email hoặc web, giá trị Bán kính dưới 1 pixel hoạt động tốt nhất. Phạm vi lý tưởng thường là từ 0,5 đến 0,7 pixel .
Một lần nữa, tôi sẽ giữ giá trị Số tiền của mình được đặt thành 500% bây giờ và tôi sẽ để giá trị Bán kính của tôi được đặt thành 20 pixel, vì vậy chúng ta có thể thấy rõ hơn hiệu ứng của thanh trượt thứ ba trong hộp thoại Mặt nạ Unsharp, Threshold .
Bước 6: Kéo thanh trượt Ngưỡng để chỉ làm sắc nét các cạnh
Trước khi chúng ta xem xét thanh trượt Threshold, hãy nhanh chóng tóm tắt lại những gì chúng ta đã học được cho đến nay về việc làm sắc nét một hình ảnh với Unsharp Mask:
- Làm sắc nét hình ảnh có nghĩa là tăng độ tương phản dọc theo các cạnh, làm cho bên sáng sáng hơn và bên tối tối hơn. Chúng ta càng tăng độ tương phản, hình ảnh trông càng sắc nét.
- Giá trị Số tiền kiểm soát lượng tương phản mà chúng tôi đang thêm vào các cạnh. Giá trị cao hơn có nghĩa là độ tương phản mạnh hơn, mang lại vẻ ngoài sắc nét hơn.
- Và giá trị Radius đặt độ dày của các cạnh. Các cạnh dày hơn làm cho độ tương phản tăng thêm rõ ràng hơn, trong khi các cạnh mỏng hơn tạo ra mức độ sắc nét tốt hơn.
Sự cố với Mặt nạ Unsharp
Điều này đưa chúng ta đến vấn đề với bộ lọc Unsharp Mask. Nếu làm sắc nét là để tăng độ tương phản của các cạnh, bạn sẽ mong đợi Unsharp Mask có một số cách để phát hiện các cạnh đó.
Nhưng không giống như các bộ lọc Smart Sharpen hoặc High Pass của Photoshop , cả hai đều cao cấp hơn, Unsharp Mask không phát hiện các cạnh. Thay vào đó, nó làm sắc nét tất cả các pixel như nhau . Ít nhất, đó là cách nó hoạt động theo mặc định.
Lưu ý rằng sau khi tăng các giá trị Số tiền và Bán kính, nền đã từng mịn trong hình ảnh của tôi giờ trông rất mờ. Đó là bởi vì Unsharp Mask đang làm sắc nét từng pixel, bao gồm cả các pixel ở nền không được làm sắc nét. Tất nhiên, tôi đang sử dụng các giá trị Số tiền và Bán kính rất cao ở đây chỉ để làm cho vấn đề dễ xem hơn:
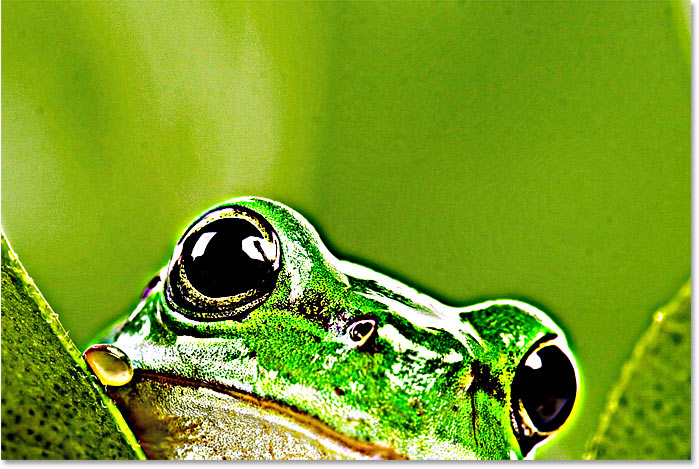
Cách hoạt động của giá trị Ngưỡng
Rất may, chúng ta có thể tránh làm sắc nét toàn bộ hình ảnh bằng cách sử dụng thanh trượt Ngưỡng của Mặt nạ không che . Bằng cách đặt ngưỡng cao hơn giá trị mặc định là 0, chúng tôi có thể giới hạn độ sắc nét chỉ cho các pixel khác biệt về độ sáng với các pixel lân cận của chúng theo số lượng được chỉ định.
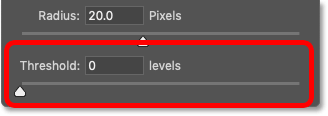
Độ sáng được đo bằng các mức từ 0 đến 255. Vì vậy, ví dụ: giá trị Ngưỡng là 20 có nghĩa là chỉ các pixel có ít nhất 20 mức sáng sáng hơn hoặc tối hơn các pixel xung quanh mới được làm sắc nét. Bất kỳ pixel nào sáng hơn hoặc tối hơn 20 cấp độ sẽ vẫn chưa được mở rộng.
Tôi sẽ tăng giá trị Ngưỡng từ 0 lên 10 . Cách dễ nhất để điều chỉnh giá trị Ngưỡng là bằng cách nhấp vào bên trong hộp để đánh dấu giá trị hiện tại, sau đó sử dụng các phím mũi tên Lên hoặc Xuống trên bàn phím của bạn:
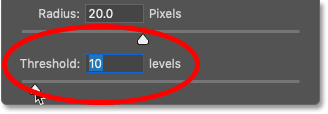
Vì hầu hết các điểm ảnh trong nền cách nhau ít hơn 10 mức độ sáng so với các điểm ảnh lân cận, chúng không còn được làm sắc nét và khu vực một lần nữa trông mịn màng. Trong khi đó, con ếch và chiếc lá vẫn được làm sắc nét vì những điểm ảnh đó khác nhau về độ sáng ít nhất 10 mức:

Cách chọn cài đặt Ngưỡng chính xác
Chọn giá trị Ngưỡng tốt nhất cho hình ảnh của bạn thực sự là một hành động cân bằng. Mục đích là để giữ độ sắc nét ở những khu vực cần nó trong khi xóa nó khỏi những khu vực (như nền) không cần.
- Adobe đề xuất giá trị Ngưỡng từ 2 đến 20 mức . Tuy nhiên, đặt ngưỡng quá cao có thể dẫn đến một số pixel trong một khu vực được làm sắc nét trong khi những pixel khác trong cùng khu vực thì không, vì một số pixel có thể nằm ngay trên ngưỡng và những pixel khác ở ngay dưới ngưỡng đó.
- Để ngăn hiện tượng sắc nét ngẫu nhiên này, tôi khuyên bạn nên giới hạn giá trị Ngưỡng ở mức 10 hoặc ít hơn .
Cách tốt nhất để đặt các giá trị Số lượng, Bán kính và Ngưỡng của Unsharp Mask
Vì vậy, bây giờ chúng ta đã biết các tùy chọn Unsharp Mask của Photoshop hoạt động như thế nào, cách tốt nhất để sử dụng chúng để làm sắc nét hình ảnh của bạn là gì? Vì các cài đặt Số lượng, Bán kính và Ngưỡng đều hoạt động cùng nhau, tôi đề xuất quy trình làm việc sau:
- Đầu tiên, hãy tăng giá trị Số tiền lên 500%. Điều này sẽ thêm quá nhiều độ tương phản, nhưng việc tìm giá trị Bán kính tốt nhất sẽ dễ dàng hơn.
- Tiếp theo, chỉ tăng giá trị Radius đến điểm mà quầng sáng trở nên quá rõ ràng. Sau đó giảm giá trị cho đến khi quầng sáng biến mất. Đối với hình ảnh lớn được làm sắc nét để in, bán kính từ 1 đến 3 pixel sẽ hoạt động. Đối với hình ảnh nhỏ hơn đang được xem trên màn hình, hãy sử dụng bán kính nhỏ hơn từ 0,5 đến 0,7 pixel.
- Khi bạn đã đặt Bán kính, hãy quay lại và giảm giá trị Số tiền xuống một thứ hợp lý hơn. Giá trị từ 150% đến 200% thường phù hợp với bản in, trong khi 50% đến 70% tốt hơn cho email và web.
- Và cuối cùng, tăng giá trị Threshold để giới hạn hiệu ứng làm sắc nét chỉ ở những vùng cần nó.
Đối với hình ảnh của tôi, tôi sẽ đi với giá trị Số lượng là 170%, Bán kính là 2,5 pixel và Ngưỡng có 5 mức:
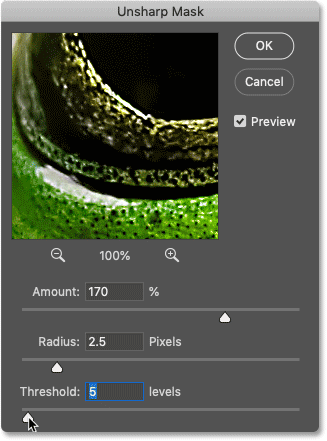
Bước 7: Nhấp vào OK để đóng Mặt nạ Unsharp
Khi bạn hài lòng với các cài đặt, hãy nhấp vào OK để áp dụng chúng vào hình ảnh và đóng hộp thoại Unsharp Mask:
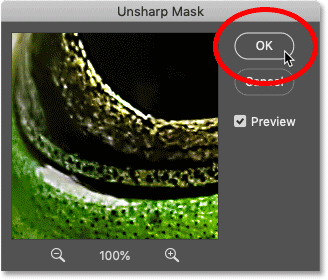
Bên trái là hình ảnh gốc chưa được làm nét của tôi và bên phải là phiên bản được làm sắc nét. Cho đến nay rất tốt, nhưng có một vấn đề nữa mà chúng tôi cần khắc phục trước khi hoàn thành:

Bước 8: Thay đổi chế độ hòa trộn Unsharp Mask thành Luminosity
Theo mặc định, Unsharp Mask không chỉ ảnh hưởng đến độ sáng của pixel mà còn ảnh hưởng đến màu sắc của chúng và điều này có thể gây ra sự cố. Màu sắc có thể trông quá bão hòa sau khi làm sắc nét và một số điểm ảnh thậm chí có thể chuyển sang các màu khác nhau .
Một ví dụ về chuyển màu sau khi làm sắc nét
Để cho bạn thấy sự thay đổi màu sắc trông như thế nào, tôi sẽ tạm thời tăng các giá trị Số tiền và Bán kính, sau đó tôi sẽ phóng to một khu vực xung quanh mắt ếch.
Và để ý xem có bao nhiêu màu tím xung quanh mắt và trong kết cấu da quanh mũi. Màu tím không phải từ hình ảnh ban đầu. Thay vào đó, đó là kết quả của sự thay đổi màu sắc do Unsharp Mask làm sắc nét màu:
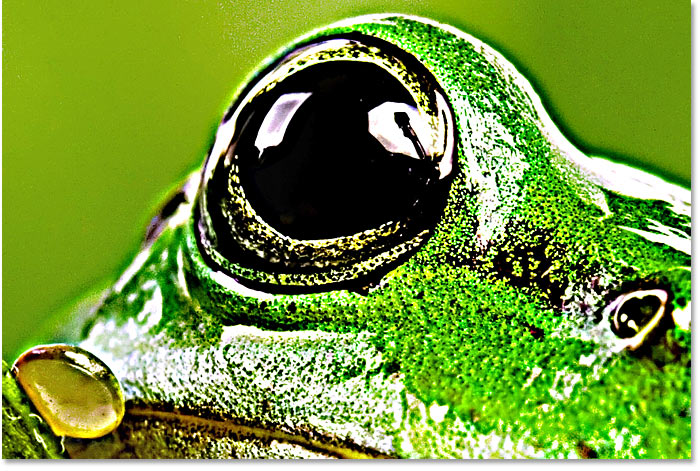
Cách ngăn chuyển màu
Để ngăn chặn sự chuyển màu, chúng ta cần có một cách để giới hạn độ sắc nét chỉ ở độ sáng. Và chúng ta có thể làm điều đó bằng cách thay đổi chế độ hòa trộn của Unsharp Mask .
Trong bảng Layers, Unsharp Mask xuất hiện dưới dạng bộ lọc thông minh bên dưới hình ảnh. Để thay đổi chế độ hòa trộn của bộ lọc, hãy nhấp đúp vào biểu tượng Tùy chọn hòa trộn ở bên phải tên của bộ lọc:
Và trong hộp thoại Blending Options, hãy thay đổi chế độ hòa trộn của bộ lọc từ Normal thành Luminosity . Sau đó bấm OK để đóng hộp thoại:
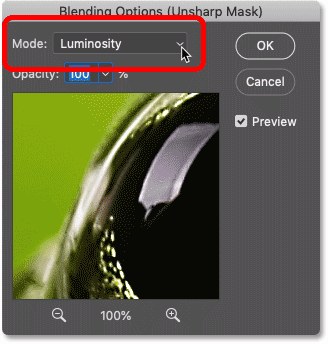
Với chế độ hòa trộn được đặt thành Độ sáng , độ sắc nét hiện chỉ được áp dụng cho độ sáng và các hiện vật màu biến mất.
Ở bên trái là hình ảnh tương tự như trên cho thấy màu tím chuyển dịch. Và bên phải là kết quả sau khi thay đổi chế độ hòa trộn. Ngay cả khi bạn không nhận thấy bất kỳ vấn đề màu sắc rõ ràng nào sau khi làm sắc nét hình ảnh của mình, bạn nên luôn thay đổi chế độ hòa trộn thành Độ sáng như bước cuối cùng:

Tiến xa hơn với Unsharp Mask
Và chúng tôi đã có nó! Trong hướng dẫn này, tôi đã trình bày những kiến thức cơ bản về việc làm sắc nét hình ảnh với Unsharp Mask

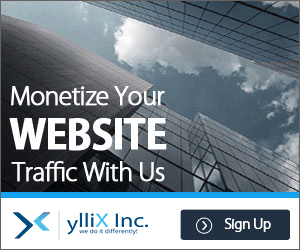
No comments:
Post a Comment