Tại sao lại giới hạn bản thân với một màu mắt duy nhất khi bạn có thể chọn mọi màu trong cầu vồng! Học cách tạo cho đối tượng của bạn đôi mắt bảy sắc cầu vồng với Photoshop! Hiện đã được cập nhật cho Photoshop CC 2020.
Trong hướng dẫn này, tôi chỉ cho bạn cách dễ dàng biến đôi mắt của ai đó thành cầu vồng màu sắc bằng Photoshop. Để tạo hiệu ứng, tất cả những gì chúng ta cần là một công cụ hình dạng cơ bản và một trong những gradient bảy sắc cầu vồng của Photoshop. Vấn đề duy nhất là trong Photoshop CC 2020, Adobe đã thực hiện các thay đổi đối với gradient và gradient mà chúng ta cần không có sẵn theo mặc định. Vì vậy, điều đầu tiên bạn sẽ học là tìm gradient ở đâu và cách tải nó vào Photoshop.
Từ đó, tôi sẽ chỉ cho bạn cách tạo hiệu ứng màu mắt cầu vồng chính và cách dễ dàng tạo các biến thể khác nhau, bao gồm cách đảo ngược màu gradient, cách xoay các màu xung quanh mắt và thậm chí cả cách chọn các kiểu gradient khác nhau. Và trên hết, chúng tôi sẽ tạo toàn bộ hiệu ứng mà không thực hiện một thay đổi vĩnh viễn nào đối với hình ảnh gốc.
Để làm theo, bạn sẽ cần Photoshop CC 2020 trở lên. Đối với các phiên bản trước của Photoshop, hãy xem hướng dẫn Màu mắt cầu vồng ban đầu của tôi .
Đây là hiệu ứng màu mắt cầu vồng chính sẽ như thế nào. Như tôi đã đề cập, chúng tôi cũng sẽ học cách tạo các biến thể khác nhau:

Bước 1: Mở ảnh của bạn
Bắt đầu bằng cách mở hình ảnh của bạn vào Photoshop. Tôi sẽ sử dụng hình ảnh này từ Adobe Stock:
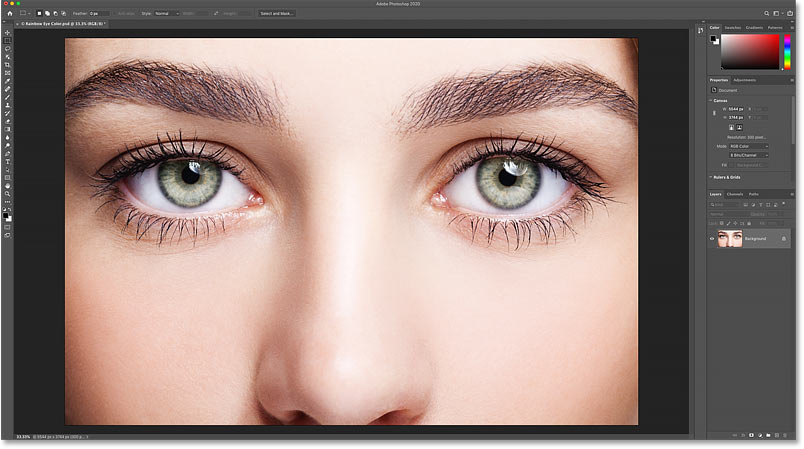
Trong bảng điều khiển Lớp , hình ảnh xuất hiện trên lớp Nền :
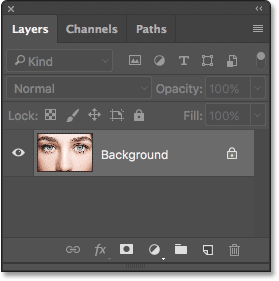
Bước 2: Tải các gradient kế thừa của Photoshop
Để tạo cho đôi mắt màu sắc cầu vồng, chúng ta sẽ sử dụng một gradient được gọi là Spectrum . Và trong các phiên bản trước của Photoshop, Spectrum rất dễ tìm thấy vì nó là một trong những gradient mặc định. Nhưng Photoshop CC 2020 thay thế các gradient mặc định ban đầu bằng các gradient mới và các bản gốc đều đã được chuyển vào một bộ Legacy Gradients . Và để sử dụng bộ này, trước tiên chúng ta cần tải nó vào Photoshop.
Để tải tập hợp, hãy mở bảng Gradients . Bạn sẽ tìm thấy nó trong cùng một nhóm bảng với bảng Màu, Mẫu và Mẫu:
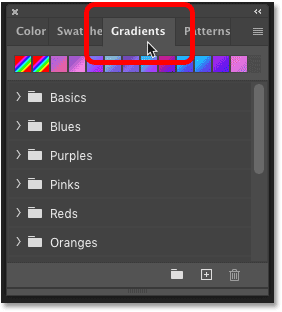
Sau đó nhấp vào biểu tượng menu của bảng điều khiển ở phía trên bên phải:
Và chọn Legacy Gradients từ menu:
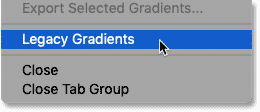
Cuộn xuống qua các thư mục trong bảng Gradients và bạn sẽ tìm thấy thư mục Legacy Gradients mới ở dưới cùng. Chúng tôi sẽ không chọn gradient của mình từ bảng Gradients, nhưng chúng tôi hiện đã tải nó vào Photoshop và sẵn sàng sử dụng khi chúng tôi cần:
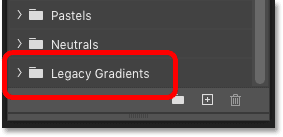
Bước 1: Mở ảnh của bạn
Bắt đầu bằng cách mở hình ảnh của bạn vào Photoshop. Tôi sẽ sử dụng hình ảnh này từ Adobe Stock:
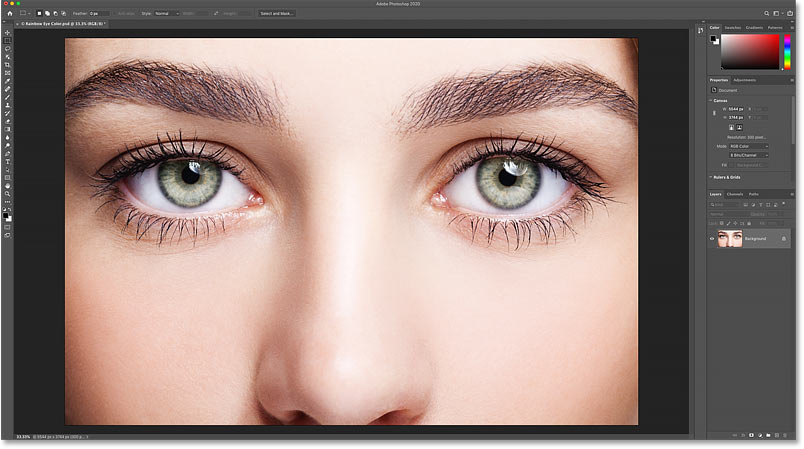
Trong bảng điều khiển Lớp , hình ảnh xuất hiện trên lớp Nền :
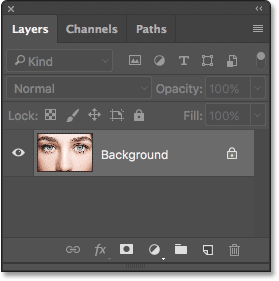
Bước 2: Tải các gradient kế thừa của Photoshop
Để tạo cho đôi mắt màu sắc cầu vồng, chúng ta sẽ sử dụng một gradient được gọi là Spectrum . Và trong các phiên bản trước của Photoshop, Spectrum rất dễ tìm thấy vì nó là một trong những gradient mặc định. Nhưng Photoshop CC 2020 thay thế các gradient mặc định ban đầu bằng các gradient mới và các bản gốc đều đã được chuyển vào một bộ Legacy Gradients . Và để sử dụng bộ này, trước tiên chúng ta cần tải nó vào Photoshop.
Để tải tập hợp, hãy mở bảng Gradients . Bạn sẽ tìm thấy nó trong cùng một nhóm bảng với bảng Màu, Mẫu và Mẫu:
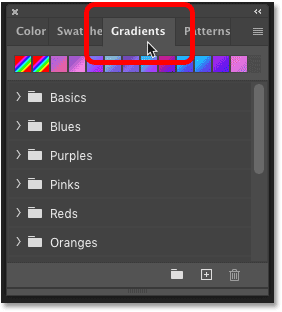
Sau đó nhấp vào biểu tượng menu của bảng điều khiển ở phía trên bên phải:
Và chọn Legacy Gradients từ menu:
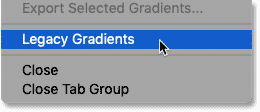
Cuộn xuống qua các thư mục trong bảng Gradients và bạn sẽ tìm thấy thư mục Legacy Gradients mới ở dưới cùng. Chúng tôi sẽ không chọn gradient của mình từ bảng Gradients, nhưng chúng tôi hiện đã tải nó vào Photoshop và sẵn sàng sử dụng khi chúng tôi cần:
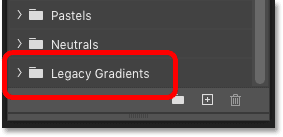
Bước 10: Thêm một lớp mặt nạ vào lớp hình dạng
Để loại bỏ gradient khỏi lòng trắng của mắt và mí mắt, chúng ta sẽ sử dụng mặt nạ lớp .
Với lớp Hình dạng vẫn được chọn, hãy nhấp vào biểu tượng Thêm Mặt nạ Lớp ở cuối bảng điều khiển Lớp:
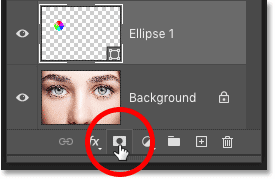
Một hình thu nhỏ mặt nạ lớp phủ đầy màu trắng xuất hiện trên lớp hình dạng. Và chú ý đường viền đánh dấu xung quanh hình thu nhỏ. Đường viền cho chúng ta biết rằng mặt nạ lớp, không phải chính hình dạng, được chọn. Điều này có nghĩa là bất cứ điều gì chúng ta làm tiếp theo sẽ được thực hiện với mặt nạ, không phải hình dạng:
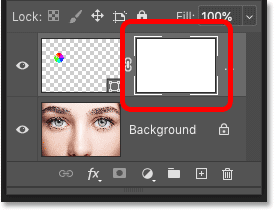
Bước 11: Chọn công cụ Brush
Chúng ta sẽ ẩn các vùng không mong muốn của gradient bằng cách sơn màu đen trên layer mask lên chúng.
Đầu tiên, chọn Công cụ Brush từ thanh công cụ:
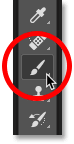
Bước 12: Đặt màu bàn chải thành màu đen
Photoshop sử dụng màu Foreground hiện tại làm màu cọ, có nghĩa là để vẽ với màu đen, chúng ta cần thiết lập màu Foreground thành màu đen . Màu nền hiện tại và màu nền xuất hiện trong hai mẫu màu gần cuối thanh công cụ. Màu nền trước là mẫu màu ở phía trên bên trái.
Nếu màu Nền trước của bạn không được đặt thành màu đen, hãy nhấn vào chữ D trên bàn phím của bạn để nhanh chóng đặt lại màu Nền trước và Màu nền về mặc định. Điều này đặt màu Nền trước thành màu trắng và màu Nền thành màu đen. Sau đó, nhấn vào chữ X trên bàn phím của bạn để hoán đổi màu sắc, làm cho màu Nền trước của bạn là màu đen:
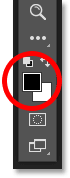
Bước 13: Sơn xung quanh mống mắt
Trong Thanh tùy chọn, hãy đảm bảo Chế độ hòa trộn của bàn chải được đặt thành Bình thường , và Opacity và Flow đều được đặt thành 100% :

Sau đó, chỉ cần sơn xung quanh bên ngoài của mống mắt để ẩn các màu không mong muốn khỏi gradient.
Để có kết quả tốt nhất, hãy sử dụng một bàn chải nhỏ có cạnh mềm. Để thay đổi kích thước bút vẽ của bạn từ bàn phím, hãy nhấn liên tục phím ngoặc trái ( [ ) để thu nhỏ bút vẽ hoặc phím ngoặc phải ( ] ) để làm cho nó lớn hơn . Hoặc để điều chỉnh độ cứng của bàn chải, hãy nhấn và giữ phím Shift trong khi nhấn phím khung bên trái để làm cho bàn chải mềm hơn hoặc phím khung bên phải để làm cho bàn chải cứng hơn .
Ở đây, tôi đang tô màu gradient kéo dài vào vùng trắng của mắt. Vì chúng ta đang vẽ trên mặt nạ lớp, chúng ta không nhìn thấy màu cọ khi vẽ. Thay vào đó, các màu gradient biến mất trong các khu vực chúng tôi tô trên:

Tôi cũng sẽ tô lên mí mắt ở trên cùng để loại bỏ các màu chuyển sắc khỏi khu vực đó:

Cách sửa lỗi
Nếu bạn mắc lỗi và tô đi một số màu trong mống mắt, hãy nhấn vào chữ X trên bàn phím để hoán đổi màu Nền trước và Màu nền. Thao tác này sẽ đặt màu Nền trước của bạn thành màu trắng . Sơn màu trắng lên khu vực đó để khôi phục màu sắc. Sau đó nhấn X để hoán đổi các màu một lần nữa, thiết lập màu Nền trước của bạn trở lại màu đen và tiếp tục tô.
Cuối cùng, tôi sẽ vẽ bên trong con ngươi ở giữa mắt để loại bỏ màu không mong muốn khỏi khu vực đó:

Càng xa càng tốt. Giờ đây, chúng tôi đã có con mắt đầu tiên được tô màu bằng các màu cầu vồng:
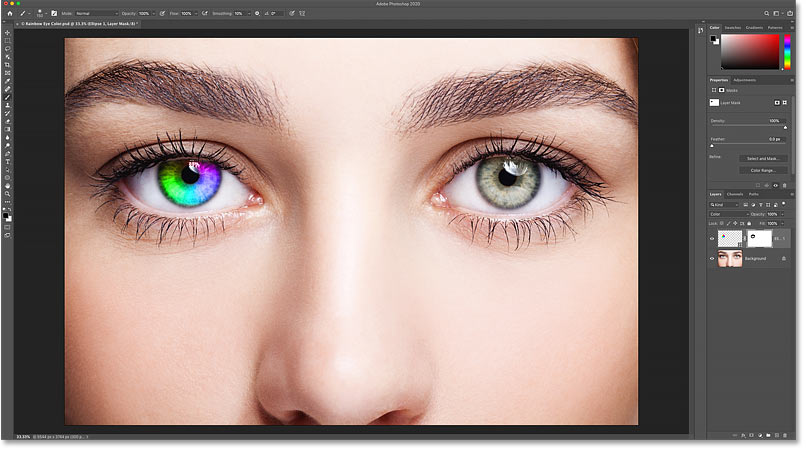
Bước 14: Chọn lại công cụ Ellipse Tool
Hãy nhanh chóng làm điều tương tự với mắt còn lại. Đầu tiên, chọn lại Công cụ Ellipse từ thanh công cụ:
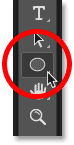
Bước 15: Vẽ một hình dạng trên con mắt thứ hai
Tất cả các tùy chọn chúng tôi đã chọn lần trước cho Công cụ Ellipse vẫn đang hoạt động, vì vậy không cần phải chọn lại bất kỳ tùy chọn nào.
Tất cả những gì chúng ta cần làm là đặt con trỏ chuột vào giữa mắt còn lại và nhấp để đặt điểm bắt đầu cho gradient:

Sau đó, giữ nút chuột của bạn và bắt đầu kéo ra khỏi vị trí đó theo bất kỳ hướng nào. Khi bạn đã bắt đầu kéo, hãy nhấn và giữ Shift + Alt (Win) / Shift + Option (Mac) trên bàn phím của bạn để khóa hình dạng thành một hình tròn hoàn hảo và vẽ nó ra từ tâm của nó.
Tiếp tục kéo cho đến khi toàn bộ mống mắt được bao quanh bởi đường viền của hình dạng:
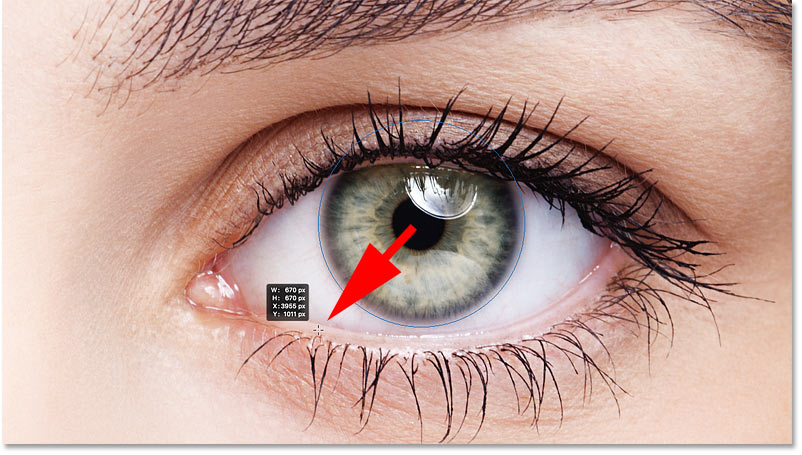
Thả nút chuột của bạn, sau đó nhả phím Shift và phím Alt (Win) / Option (Mac) của bạn. Photoshop vẽ hình dạng thứ hai và tô nó bằng cùng một gradient Spectrum:

Bước 16: Thay đổi chế độ hòa trộn của hình dạng thành "Màu"
Trong bảng điều khiển Lớp, hình dạng thứ hai xuất hiện trên lớp hình dạng của chính nó. Để pha trộn các màu gradient với mắt, hãy thay đổi Chế độ hòa trộn của lớp từ Bình thường thành Màu :
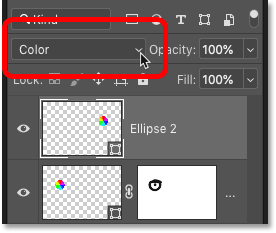
Điều này tạo màu cho con mắt thứ hai:

Bước 17: Thêm mặt nạ lớp
Tất cả những gì chúng ta cần làm bây giờ là làm sạch các khu vực xung quanh mống mắt. Thêm mặt nạ lớp bằng cách nhấp vào biểu tượng Thêm Mặt nạ lớp ở cuối bảng điều khiển Lớp:
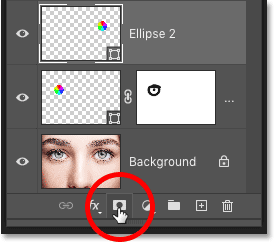
Một hình thu nhỏ mặt nạ lớp phủ đầy màu trắng xuất hiện trên lớp hình dạng. Và một lần nữa, đường viền đánh dấu xung quanh hình thu nhỏ cho chúng ta biết rằng chính mặt nạ đã được chọn:
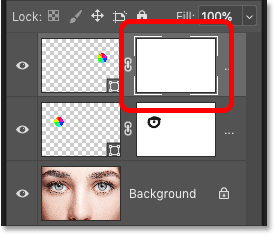
Bước 18: Chọn công cụ Brush
Chọn Công cụ Brush từ thanh công cụ:
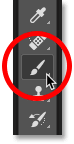
Bước 19: Sơn bỏ màu không mong muốn
Sau đó, với màu Nền trước vẫn được đặt thành màu đen , tô lên các phần màu trắng của mắt, mí mắt và con ngươi ở trung tâm để ẩn các màu chuyển sắc khỏi các khu vực đó:

Và với điều đó, phần chính của hiệu ứng của chúng tôi đã được thực hiện! Cả hai mắt đã được tô màu bằng màu cầu vồng của chúng ta:
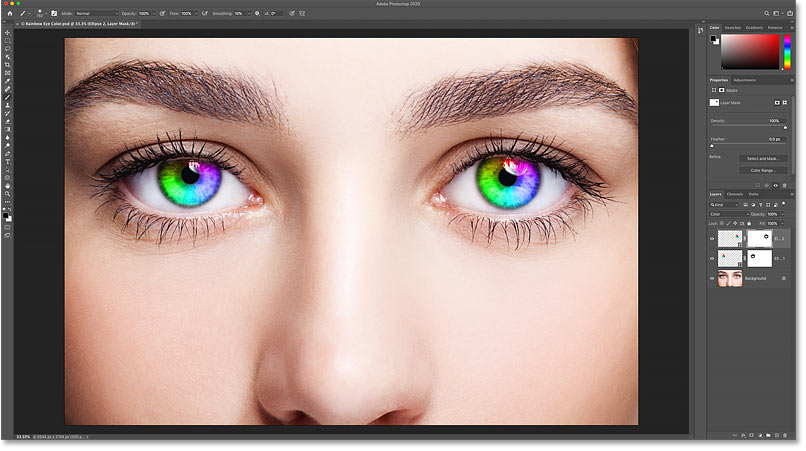
Bước 20: Giảm độ mờ của các lớp hình dạng (tùy chọn)
Nếu bạn thấy rằng màu sắc quá sáng, làm mất một số chi tiết trong mắt, bạn có thể giảm cường độ của màu sắc bằng cách giảm độ mờ của các lớp hình dạng. Và chúng ta có thể giảm độ mờ đục cho cả hai lớp hình dạng cùng một lúc.
Tôi hiện đã chọn lớp Hình dạng trên cùng ("Ellipse 2") trong bảng điều khiển Lớp. Vì vậy, để chọn layer hình dạng khác, tôi sẽ nhấn và giữ phím Shift của mình và tôi sẽ nhấp vào layer "Ellipse 1". Cả hai lớp hình dạng hiện được đánh dấu:
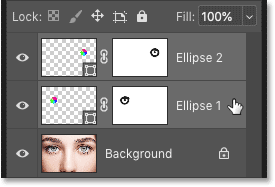
Sau đó, với cả hai lớp được chọn, tôi sẽ giảm giá trị Opacity ở phía trên bên phải của bảng điều khiển Lớp từ 100% xuống 80% :
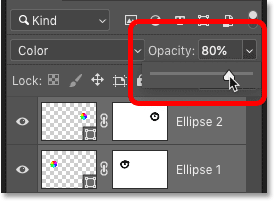
Với độ mờ giảm xuống, màu sắc có vẻ ít đậm hơn một chút và có thể nhìn thấy nhiều chi tiết gốc hơn trong mắt:

Cách tùy chỉnh hiệu ứng màu mắt cầu vồng
Vì vậy, bây giờ chúng ta đã tạo hiệu ứng màu mắt cầu vồng ban đầu, hãy tìm hiểu cách tùy chỉnh nó và tạo các biến thể khác nhau. Và chúng ta có thể làm điều đó chỉ bằng cách chỉnh sửa cài đặt gradient.
Để chỉnh sửa cài đặt gradient cho một trong các mắt, hãy nhấp đúp vào hình thu nhỏ hình dạng của nó trong bảng điều khiển Lớp. Tôi sẽ bắt đầu với con mắt bên phải:
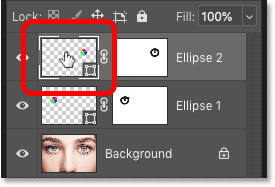
Thao tác này sẽ mở ra hộp thoại Gradient Fill với các tùy chọn khác nhau mà chúng ta có thể thay đổi:
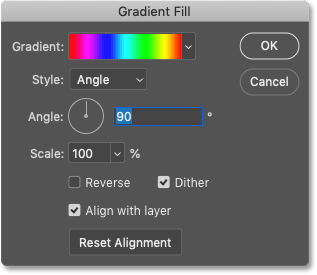
Tùy chọn 1: Đảo ngược hướng của gradient
Một điều chúng ta có thể làm là đảo ngược hướng của các màu trong gradient. Và chúng tôi làm điều đó bằng cách chọn tùy chọn Đảo ngược :
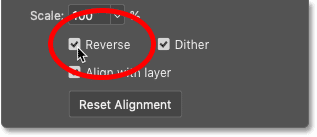
Photoshop hiển thị cho chúng ta bản xem trước trực tiếp của hiệu ứng để chúng ta có thể giữ cho hộp thoại Gradient Fill mở khi chúng ta thử nghiệm với các cài đặt. Nhưng hãy nhớ rằng chúng tôi chỉ thay đổi hiệu ứng cho một mắt tại một thời điểm. Vì vậy, để thực hiện thay đổi tương tự cho mắt còn lại, bạn sẽ cần nhấp đúp vào hình thu nhỏ hình dạng của nó trong bảng điều khiển Lớp và sử dụng (các) cài đặt tương tự.
Đây là hiệu ứng trông như thế nào sau khi đảo ngược màu sắc trong mắt phải. Đôi mắt bây giờ dường như phản chiếu nhau với màu sắc của chúng:

Tùy chọn 2: Thay đổi góc của gradient
Chúng ta cũng có thể xoay các màu xung quanh mắt bằng tùy chọn Angle . Bạn có thể nhấp vào bên trong mặt số và kéo nó xung quanh để thay đổi giá trị hoặc bạn có thể nhập một giá trị cụ thể.
Góc mặc định là 90 °. Ở góc độ này, màu đỏ hiện đang ở đầu mắt. Tôi sẽ thay đổi góc thành -90 ° :
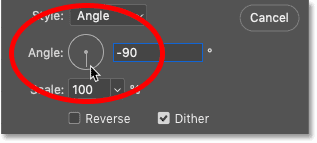
Với góc xoay, màu đỏ bây giờ xuất hiện ở cuối mắt bên phải:

Tùy chọn 3: Thay đổi kiểu gradient
Tùy chọn khác mà chúng tôi có thể muốn thay đổi là Kiểu . Nó hiện được đặt thành Angle vì đó là những gì chúng tôi đã chọn lại khi chúng tôi vẽ các hình dạng:
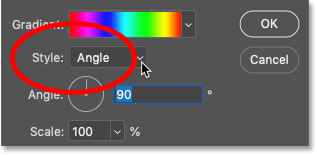
Nhưng nếu bạn nhấp vào hộp, bạn sẽ thấy các kiểu khác mà chúng ta có thể chọn. Tôi sẽ chọn một trong những cái thú vị hơn, như Radial :
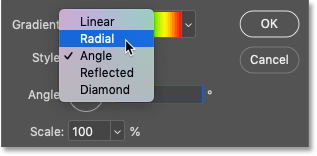
Và đây là kiểu Radial trông như thế nào. Một lần nữa, tôi chỉ ảnh hưởng đến mắt bên phải vào lúc này:

Khi bạn hoàn tất các thay đổi của mình, hãy nhấp vào OK để đóng hộp thoại Gradient Fill:
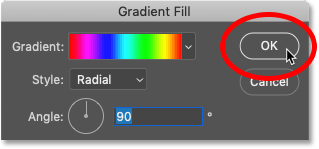
Thay đổi cài đặt gradient cho mắt còn lại
Để chỉnh sửa cài đặt gradient cho mắt còn lại, hãy nhấp đúp vào hình thu nhỏ hình dạng của nó trong bảng điều khiển Lớp:
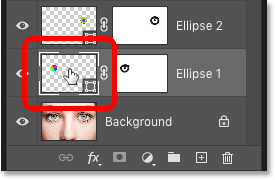
Và sau đó trong hộp thoại Gradient Fill, hãy thực hiện bất kỳ thay đổi nào bạn cần.
Nói cho vui thôi, tôi sẽ đặt Style của gradient cho mắt trái thành một cái gì đó khác, như Diamond :
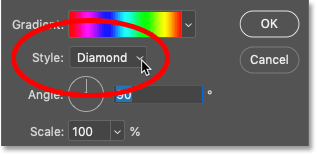
Sau đó, tôi sẽ nhấp vào OK để chấp nhận các thay đổi của mình và đóng hộp thoại Gradient Fill.
Và bây giờ, cả hai mắt đều có cài đặt độc đáo của riêng chúng:



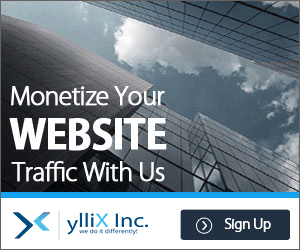
No comments:
Post a Comment