 |
| Cách làm mịn và mềm da bằng Photoshop |
Trong hướng dẫn này, tôi sẽ chỉ cho bạn cách cải thiện ảnh chân dung của bạn bằng cách tạo cho đối tượng của bạn làn da mịn đẹp với Photoshop! Chúng ta sẽ bắt đầu bằng cách học cách loại bỏ mụn nhọt và các nhược điểm nhỏ khác trên da bằng cách sử dụng Spot Healing Brush của Photoshop. Sau đó, sau bước làm sạch ban đầu, chúng ta sẽ học từng bước cách làm mịn và mềm da mà không làm mờ các chi tiết quan trọng, như mắt, tóc, v.v. của người đó, đồng thời giữ được kết cấu da tốt nhất có thể.
Để làm theo, bạn có thể sử dụng bất kỳ ảnh chân dung nào. Tôi sẽ sử dụng hình ảnh này mà tôi đã tải xuống từ Adobe Stock:
Dưới đây là cận cảnh làn da của cô gái trẻ trông như thế nào ban đầu:
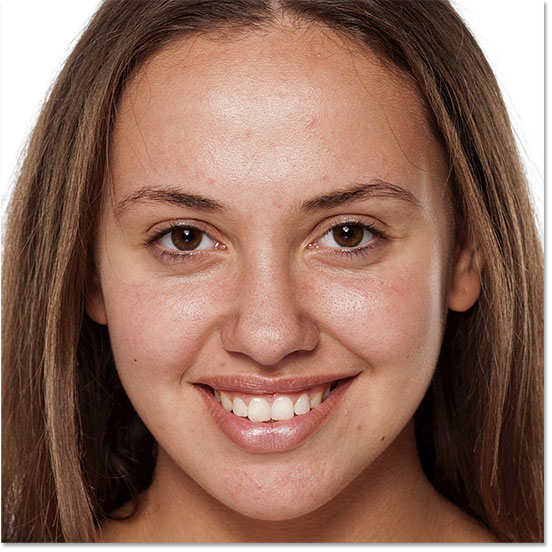
Và đây là những gì cô ấy sẽ trông như thế nào sau khi làm mịn và làm mềm da:

Cách làm mịn da trong Photoshop
Tôi đang sử dụng Photoshop CC nhưng hướng dẫn này hoàn toàn tương thích với Photoshop CS6 trở về trước.
Bước 1: Tạo bản sao của hình ảnh
Với hình ảnh mới được mở trong Photoshop, bảng điều khiển Lớp hiển thị ảnh trên lớp Nền . Trước khi làm mịn da, hãy bắt đầu bằng việc loại bỏ các khuyết điểm không mong muốn. Để bảo vệ hình ảnh gốc, bạn sẽ muốn làm việc trên một lớp riêng biệt. Tạo bản sao của lớp Nền bằng cách nhấn và giữ phím Alt (Win) / Option (Mac) trên bàn phím của bạn, nhấp vào lớp Nền và kéo nó xuống biểu tượng Lớp mới ở cuối bảng điều khiển Lớp:
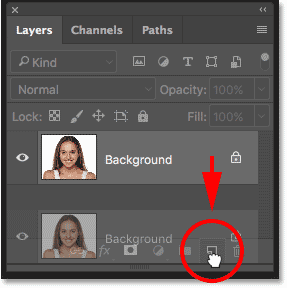
Trong hộp thoại Lớp nhân bản, đặt tên lớp là "Spot Healing" và sau đó nhấp vào OK:
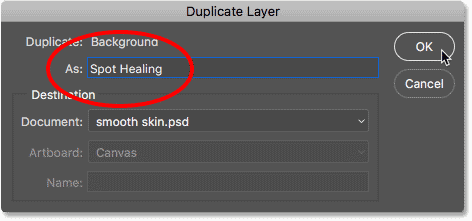
Bản sao của hình ảnh xuất hiện trên một lớp mới có tên "Spot Healing" phía trên bản gốc:
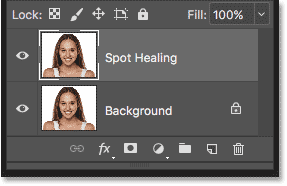
Bước 2: Chọn Bàn chải chữa bệnh tại chỗ
Chọn Spot Healing Brush từ Thanh công cụ :
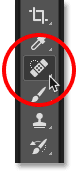
Bước 3: Đặt Spot Healing Brush thành "Content-Aware"
Đảm bảo rằng tùy chọn Type trong Thanh Options được đặt thành Content-Aware :
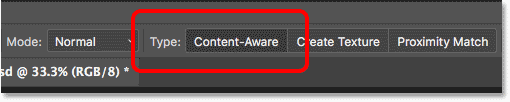
Bước 4: Nhấp vào vết thâm trên da để loại bỏ chúng
Nhấp vào bất kỳ nhược điểm không mong muốn nào trên da bằng Spot Healing Brush để loại bỏ chúng. Photoshop sẽ ngay lập tức "chữa lành" các nhược điểm bằng cách thay thế kết cấu có vấn đề bằng kết cấu da tốt từ khu vực xung quanh. Để có kết quả tốt nhất, hãy làm cho bàn chải của bạn lớn hơn một chút so với khuyết điểm. Để thay đổi kích thước bút vẽ, hãy nhấn phím ngoặc phải ( ] ) trên bàn phím để làm cho bút vẽ lớn hơn hoặc phím ngoặc trái ( [ ) để làm cho nó nhỏ hơn. Nếu vết thâm vẫn chưa biến mất hoàn toàn trong lần thử đầu tiên, hãy hoàn tác lần nhấp của bạn bằng cách nhấn Ctrl + Z (Win) / Command + Z (Mac) trên bàn phím, sau đó thay đổi kích thước bàn chải của bạn nếu cần và nhấp vào cùng một vết đó để thử. lần nữa.
Ví dụ: Loại bỏ vết thâm trên da với bàn chải chữa bệnh tại chỗ
Nếu chúng ta nhìn vào trán của người phụ nữ trong hình ảnh của tôi, chúng ta sẽ thấy những gì trông giống như một cái mụn lớn ngay chính giữa. Tôi sẽ đặt Spot Healing Brush lên trên nó, và tôi sẽ làm cho bàn chải của tôi lớn hơn một chút so với nốt mụn:
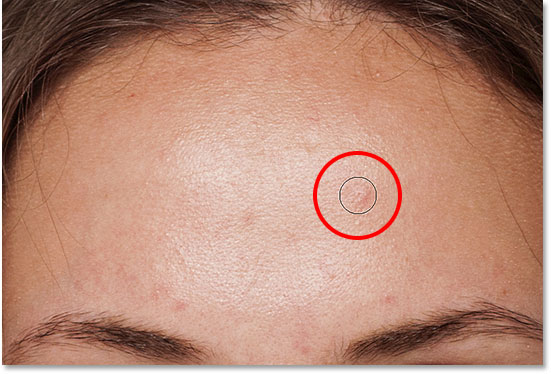
Để loại bỏ vết thâm, tôi sẽ nhấp vào nó bằng Spot Healing Brush. Photoshop phân tích khu vực tôi đã nhấp vào, tìm kết cấu da tốt từ khu vực xung quanh nó, sau đó kết hợp kết cấu tốt với tông màu và màu ban đầu của khu vực có vấn đề. Giống như một phép thuật, vết thâm biến mất:
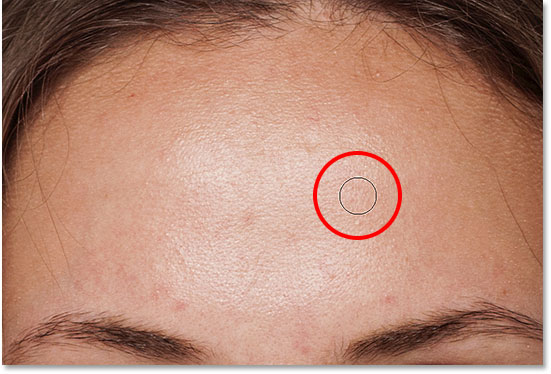
Tôi sẽ làm điều tương tự với một khuyết điểm khác trên trán của cô ấy, giữ Spot Healing Brush chỉ lớn hơn một chút so với khu vực tôi cần chữa lành:
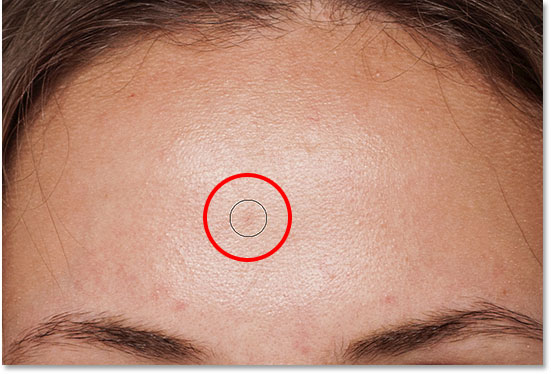
Tôi sẽ nhấp vào vết mụn và một lần nữa, Photoshop sẽ ngay lập tức loại bỏ nó:
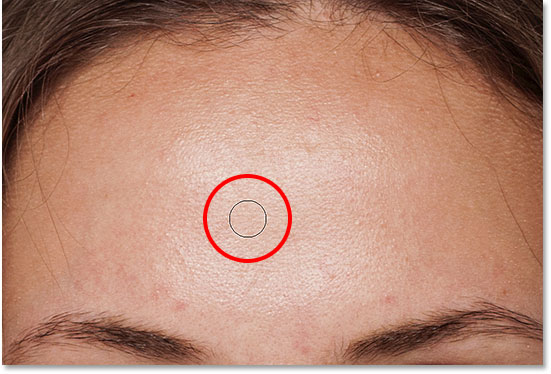
Sau một vài cú nhấp chuột nữa với Spot Healing Brush để làm sạch những nốt mụn còn sót lại trên trán, làn da của cô ấy đã trông mịn màng hơn nhiều:

Loại bỏ vết thâm, không phải tính năng
Khi bạn chỉnh sửa lại làn da, hãy nhớ rằng mặc dù có thể loại bỏ các vấn đề tạm thời như mụn trứng cá hoặc các vấn đề nhỏ khác về da, nhưng thường không ổn nếu loại bỏ các đặc điểm vĩnh viễn như nốt ruồi hoặc thậm chí một số vết sẹo nhất định, vì đây là một phần nguyên nhân tạo nên một ai đó họ là ai. Sau cùng, mục tiêu của việc chỉnh sửa hình ảnh là giúp mọi người trông đẹp nhất chứ không phải để làm cho họ giống một người khác.
Hoàn thành công việc làm sạch da ban đầu
Tiếp tục thực hiện theo cách của bạn xung quanh khuôn mặt của người đó để loại bỏ các khuyết điểm còn sót lại. Dưới đây là so sánh song song về làn da của người phụ nữ trông như thế nào ban đầu (trái) và sau một số chỉnh sửa nhanh với Spot Healing Brush (phải). Với hầu hết các bức ảnh, quá trình làm sạch da ban đầu này sẽ không quá vài phút. Tôi đã giới thiệu nhanh Spot Healing Brush ở đây, nhưng bạn có thể tìm hiểu thêm về nó trong hướng dẫn Loại bỏ Mụn, Vết thâm trên da với The Spot Healing Brush của tôi :
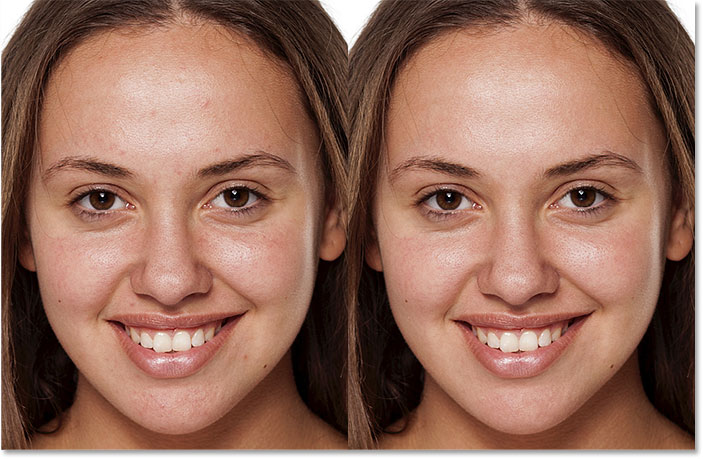
Bước 5: Tạo bản sao của Layer "Spot Healing"
Với những vết mụn đã được loại bỏ, chúng ta đã sẵn sàng để làm mịn và mềm da, và một lần nữa, tốt nhất là bạn nên thoa một lớp riêng biệt. Quay lại bảng điều khiển Lớp, tạo bản sao của lớp "Chữa bệnh tại chỗ" bằng cách nhấn và giữ phím Alt (Win) / Option (Mac) trên bàn phím của bạn, nhấp vào lớp "Chữa bệnh tại chỗ" và kéo nó xuống Biểu tượng Lớp mới :
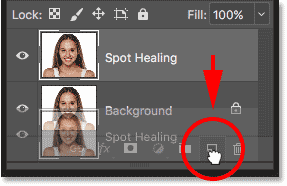
Trong hộp thoại Lớp nhân bản, đặt tên lớp là "Smooth Skin" và sau đó bấm OK:
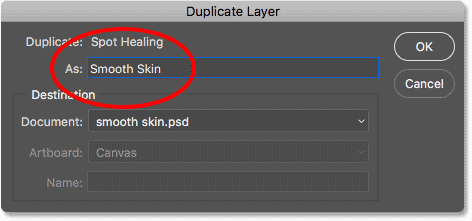
Bây giờ chúng ta có hình ảnh gốc trên lớp Nền, làm sạch da ban đầu trên lớp "Spot Healing" và một lớp "Smooth Skin" mới bên trên chúng:
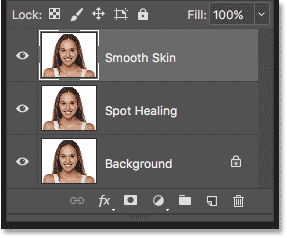
Bước 6: Áp dụng bộ lọc thông cao
Để làm mịn da, chúng ta sẽ sử dụng bộ lọc High Pass của Photoshop. Đi tới trình đơn Bộ lọc trong Thanh Trình đơn, chọn Khác , sau đó chọn Thẻ thông hành cao :
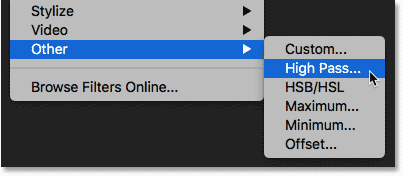
Tại sao bộ lọc High Pass lại tốt cho làn da mịn màng
Nếu bạn đã quen với bộ lọc High Pass, rất có thể là do bạn đã sử dụng nó để làm sắc nét hình ảnh trong Photoshop. Mặc dù chúng tôi sẽ sử dụng High Pass để làm mịn da chứ không phải làm sắc nét nó, nhiều bước vẫn giống nhau. Bộ lọc High Pass tìm kiếm các cạnh trong hình ảnh và làm nổi bật chúng. Một cạnh là một khu vực nơi có một, thay đổi đột ngột lớn trong sáng hoặc màu sắc giữa các điểm ảnh lân cận. Với ảnh chân dung, các cạnh thường dọc theo tóc của người đó, xung quanh mắt, miệng, v.v. Mặt khác, kết cấu da có lượng chi tiết tương đối thấp với quá trình chuyển đổi mượt mà hơn nhiều. Những khu vực này không được coi là một cạnh, vì vậy thay vì làm nổi bật chúng, bộ lọc High Pass sẽ lấp đầy những khu vực này bằng màu xám trung tính.
Nếu chúng tôi làm sắc nét hình ảnh, bộ lọc High Pass sẽ cho phép chúng tôi làm sắc nét các cạnh (chi tiết) mà không ảnh hưởng đến da. Nhưng để làm mịn da, chúng ta sử dụng High Pass vì lý do ngược lại. Chúng tôi sẽ phát hiện các cạnh không phải để chúng tôi có thể làm sắc nét chúng nhưng để chúng tôi có thể làm mịn và làm mềm mọi thứ ngoại trừ các cạnh. Hãy xem nó hoạt động như thế nào.
Giá trị bán kính
Bộ lọc High Pass phát hiện các cạnh và làm nổi bật chúng, và tùy chọn Bán kính ở cuối hộp thoại High Pass kiểm soát "độ dày" của phần đánh dấu cạnh. Nói cách khác, khi Photoshop đã phát hiện ra một cạnh, giá trị Radius sẽ cho nó biết có bao nhiêu pixel ở hai bên của nó để bao gồm như một phần của cạnh. Giá trị Bán kính thấp sẽ chỉ làm nổi bật các chi tiết tốt nhất trong hình ảnh. Nhưng để đảm bảo rằng chúng ta không làm mềm những chi tiết quan trọng này, chúng ta cũng cần phải làm nổi bật các khu vực xung quanh chúng, có nghĩa là chúng ta cần giá trị Radius lớn hơn. Đối với ảnh chân dung điển hình, bán kính 24 pixel hoạt động tốt:
Nếu chủ thể của bạn ở xa hơn trong ảnh hoặc bạn đang làm việc trên một hình ảnh có độ phân giải thấp hơn, giá trị Bán kính nhỏ hơn 18 pixel hoặc thậm chí 12 pixel có thể hoạt động tốt hơn. Tại sao những giá trị cụ thể này? Vì điều quan trọng cho bước tiếp theo là bạn chọn một giá trị Bán kính dễ dàng chia hết cho 3. Ví dụ: 24 chia cho 3 được 8, 18 chia 3 là 6 và 12 chia 3 là 4. Các số đẹp, dễ. Một lần nữa, chúng ta sẽ xem lý do tại sao trong bước tiếp theo.
Bấm OK để đóng hộp thoại High Pass. Hình ảnh của bạn sẽ chuyển sang màu xám chủ yếu. Các vùng đồng nhất của màu xám là các vùng không có cạnh có ít hoặc không có chi tiết, như da, trong khi các quầng sáng lớn, có độ tương phản cao làm nổi bật các cạnh:
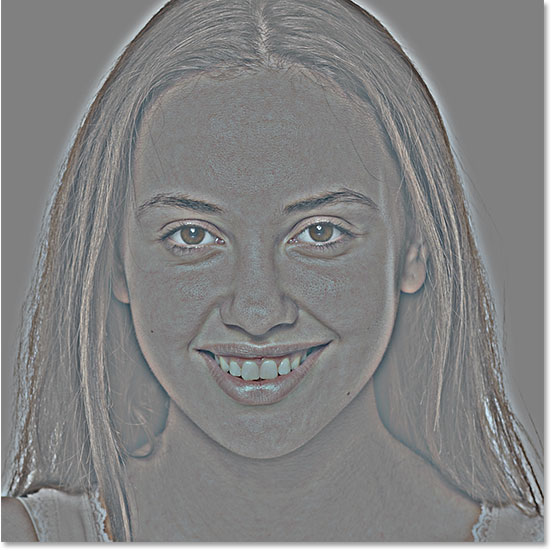
Bước 7: Áp dụng Bộ lọc Gaussian Blur
Chúng ta cần làm mờ hiệu ứng bộ lọc High Pass. Nó có vẻ trái ngược với trực giác, nhưng thực sự làm mờ sẽ giúp mang lại kết cấu tốt hơn trên da. Đi tới menu Bộ lọc , chọn Làm mờ , sau đó chọn Làm mờ Gaussian :
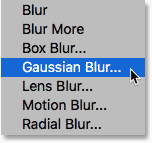
Trong hộp thoại Gaussian Blur, đặt giá trị Bán kính chính xác bằng một phần ba giá trị bạn đã sử dụng cho bộ lọc High Pass. Trong trường hợp của tôi, tôi đặt bán kính High Pass thành 24 pixel, vì vậy tôi sẽ đặt bán kính Gaussian Blur thành một phần ba của bán kính đó, là 8 pixel. Bấm OK để đóng hộp thoại:
Với hiệu ứng làm mờ được áp dụng, hiệu ứng High Pass giờ trông mềm mại hơn và ít chi tiết hơn:

Bước 8: Thay đổi chế độ hòa trộn lớp thành ánh sáng tuyến tính
Trong bảng điều khiển Lớp, thay đổi chế độ hòa trộn của lớp "Smooth Skin" từ Bình thường sang Ánh sáng tuyến tính :
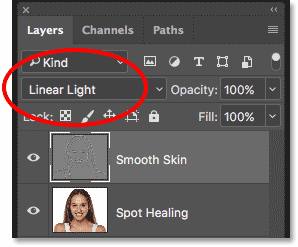
Điều này kết hợp kết quả High Pass với hình ảnh, tạo ra hiệu ứng tương phản cao, quá sắc nét. Nó có thể trông khủng khiếp, nhưng đừng lo lắng. Nó sẽ thậm chí còn tồi tệ hơn trong giây lát:

Bước 9: Đảo ngược lớp
Đi tới menu Hình ảnh , chọn Điều chỉnh , sau đó chọn Đảo ngược :
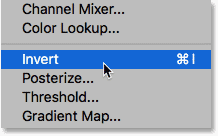
Với lớp bị đảo ngược, hình ảnh sẽ từ được làm sắc nét quá mức đến trông giống như một mớ hỗn độn mờ ảo kỳ lạ với những quầng sáng lớn xấu xí xung quanh mọi thứ:
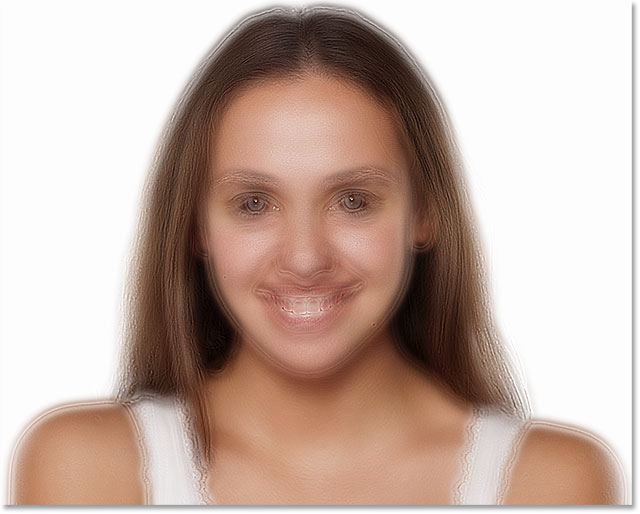
Bước 10: Mở Tùy chọn trộn
Để giảm hiệu ứng hào quang, hãy nhấp vào biểu tượng Kiểu lớp ở cuối bảng điều khiển Lớp:
Chọn Tùy chọn trộn từ đầu danh sách:
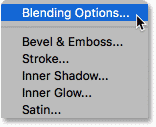
Bước 11: Kéo Thanh trượt "Blend If"
Trong hộp thoại Layer Style, hãy tìm thanh trượt Blend If ở dưới cùng. Có hai bộ thanh trượt, một bộ có nhãn "Lớp này" và một bộ bên dưới có nhãn "Lớp bên dưới". Chúng tôi cần các thanh trượt trên cùng (những thanh có nhãn "Lớp này"):
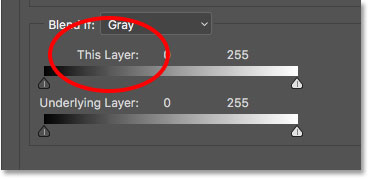
Lưu ý thanh trượt bên dưới mỗi đầu của thanh gradient. Các thanh trượt này kiểm soát cách lớp "Smooth Skin" hòa trộn với hình ảnh bên dưới dựa trên mức độ sáng của lớp. Thanh trượt bên trái được sử dụng để pha trộn các vùng tối hơn của lớp và thanh trượt bên phải pha trộn các vùng sáng hơn:
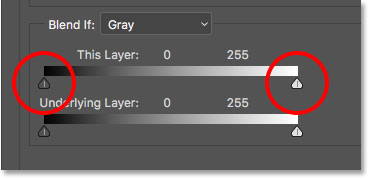
Giảm Halos ánh sáng
Bắt đầu bằng cách giảm quầng sáng. Nhấn và giữ phím Alt (Win) / Option (Mac) trên bàn phím của bạn, nhấp vào thanh trượt ở bên phải và bắt đầu kéo nó về phía bên trái. Giữ phím Alt (Win) / Option (Mac) yêu cầu Photoshop chia thanh trượt làm đôi để khi bạn đang kéo, chỉ có phía bên trái của thanh trượt di chuyển trong khi phía bên phải vẫn giữ nguyên vị trí. Xem hình ảnh của bạn khi bạn kéo thanh trượt và bạn sẽ thấy các quầng sáng mờ dần. Kéo thanh trượt gần hết sang trái để giảm chúng nhiều nhất có thể:
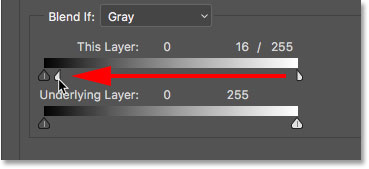
Đây là kết quả sau khi kéo thanh trượt đầu tiên. Hầu hết các quầng sáng hiện đã biến mất, hoặc ít nhất, chúng ít được chú ý hơn nhiều. Chỉ còn lại những quầng sáng tối hơn:
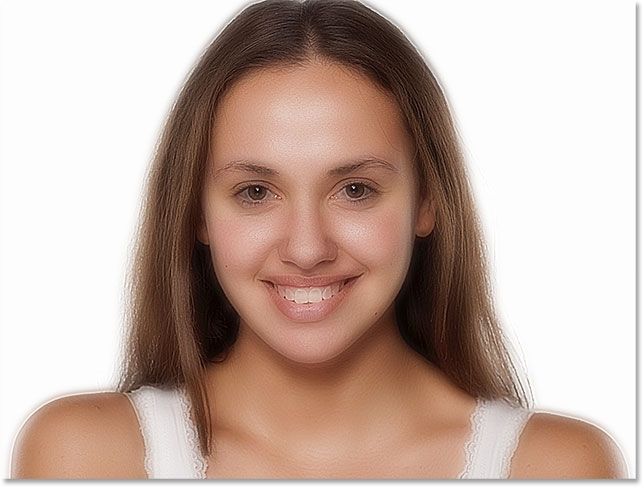
Giảm Halos tối
Để giảm quầng sáng tối hơn, hãy nhấn và giữ phím Alt (Win) / Option (Mac), nhấp vào thanh trượt ở bên trái và kéo nửa bên phải của nó về phía bên phải. Một lần nữa, bạn sẽ cần phải kéo gần hết sang phải để hầu hết các quầng tối biến mất. Nhấp vào OK khi bạn hoàn tất để đóng hộp thoại Layer Style:
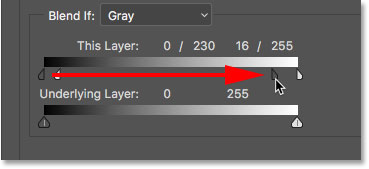
Và đây là hình ảnh của tôi sau khi kéo cả hai thanh trượt. Da của cô ấy trông rất mịn, nhưng mọi thứ khác trong ảnh cũng vậy. Chúng tôi sẽ khắc phục điều đó tiếp theo:

Bước 12: Thêm một mặt nạ lớp
Để hạn chế hiệu ứng làm mịn da chỉ, hãy thêm một lớp mặt nạ. Quay lại bảng điều khiển Lớp, nhấn và giữ phím Alt (Win) / Option (Mac) trên bàn phím của bạn và nhấp vào biểu tượng Thêm mặt nạ lớp :
Hình thu nhỏ mặt nạ lớp đầy màu đen xuất hiện trên lớp "Smooth Skin". Điều này ẩn hiệu ứng làm mịn khỏi chế độ xem để chúng tôi chỉ có thể vẽ lại ở nơi chúng tôi cần:
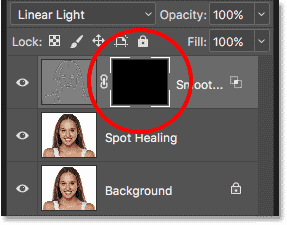
Bước 13: Chọn Công c
ụ Brush
Chọn Công cụ Brush từ Thanh công cụ:
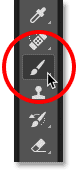
Bước 14: Đặt màu bàn chải của bạn thành màu trắng
Đảm bảo màu Nền trước của bạn (màu bàn chải) được đặt thành màu trắng . Bạn có thể thấy màu Nền trước và Nền hiện tại của mình trong các mẫu màu gần cuối Thanh công cụ. Mẫu màu ở phía trên bên trái là màu Foreground. Nếu nó không được đặt thành màu trắng, hãy nhấn vào chữ D trên bàn phím của bạn để nhanh chóng đặt lại các màu về mặc định:
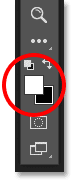
Bước 15: Sơn trên da
Trước khi bạn bắt đầu vẽ, hãy kiểm tra các tùy chọn bút vẽ của bạn trong Thanh Tùy chọn. Đảm bảo rằng Chế độ (viết tắt của Chế độ hòa trộn) được đặt thành Bình thường , Độ mờ ở mức 100% và Dòng chảy cũng ở mức 100% :

Sau đó sơn lên da để tạo hiệu ứng làm mịn. Một bàn chải có cạnh mềm sẽ hoạt động tốt nhất. Chúng tôi đã biết rằng chúng tôi có thể thay đổi kích thước bàn chải từ bàn phím bằng cách sử dụng các phím ngoặc vuông trái và phải. Thêm phím Shift để thay đổi độ cứng của bàn chải. Nhấn Shift và phím ngoặc trái để làm cho bàn chải mềm hơn hoặc Shift và phím ngoặc phải để làm cho bàn chải cứng hơn.
Ví dụ: Vẽ tranh để lộ làn da mịn màng
Tôi sẽ bắt đầu bằng cách vẽ lên trán cô ấy. Vì chúng ta đang vẽ trên mặt nạ lớp, không phải trên chính lớp, chúng ta không nhìn thấy màu cọ khi vẽ. Thay vào đó, chúng tôi tiết lộ hiệu ứng làm mịn ở các khu vực mà chúng tôi đã vẽ:
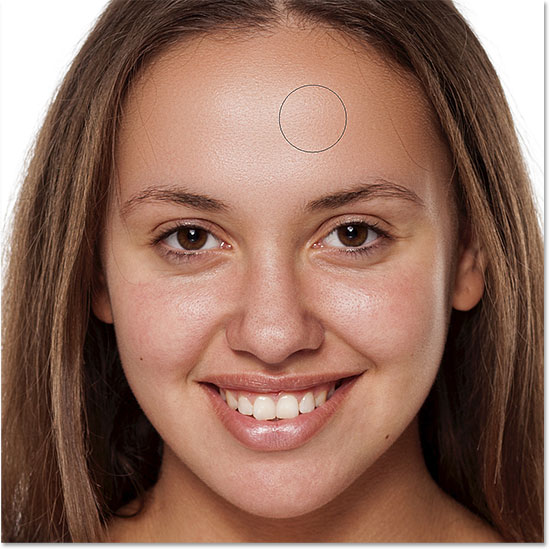
Tiếp theo, tôi sẽ tô lên mũi, má và xung quanh mắt để làm mịn da ở những vùng đó. Điều chỉnh kích thước bàn chải của bạn khi bạn di chuyển để tránh tô lên các chi tiết vẫn sắc nét. Nếu bạn trượt và tô nhầm vùng, hãy nhấn vào chữ X trên bàn phím của bạn để đặt màu bút vẽ của bạn thành màu đen , sau đó tô lên chỗ sai đó để ẩn hiệu ứng làm mịn. Nhấn X một lần nữa để đặt màu cọ của bạn trở lại màu trắng và tiếp tục tô để làm mịn và mềm da:

Cuối cùng, tôi sẽ vẽ xung quanh miệng và trên cằm của cô ấy để làm mịn và mềm những khu vực đó, đồng thời cẩn thận tránh môi cô ấy:

Xem mặt nạ lớp
Để xem chính xác vị trí bạn đã vẽ, hãy nhấn và giữ phím Alt (Win) / Option (Mac) và nhấp vào hình thu nhỏ của mặt nạ lớp trong bảng điều khiển Lớp:
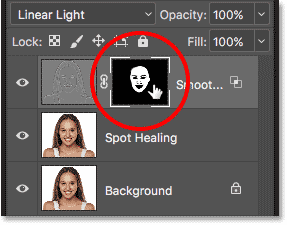
Điều này sẽ chuyển chế độ xem của bạn từ hình ảnh sang mặt nạ lớp. Các vùng màu trắng trong mặt nạ là nơi bạn đã vẽ để khôi phục lại độ mịn cho da. Các vùng đen là khi hiệu ứng làm mịn vẫn bị ẩn. Trông có vẻ hơi kinh dị, nhưng xem mặt nạ là một cách tuyệt vời để đảm bảo rằng bạn không bỏ sót bất kỳ điểm nào và bạn có thể vẽ trực tiếp lên mặt nạ nếu cần. Để quay lại hình ảnh của bạn, một lần nữa nhấn và giữ Alt (Win) / Option (Mac) và nhấp vào hình thu nhỏ mặt nạ lớp:

Bước 16: Giảm Opacity của Layer
Tại thời điểm này, chúng tôi đã làm mịn và mềm da, nhưng hiệu quả quá mạnh. Để giảm nó, hãy giảm độ mờ của lớp "Smooth Skin". Nói chung, giá trị độ mờ từ 40% đến 60% hoạt động tốt nhất, nhưng nó sẽ phụ thuộc vào hình ảnh của bạn. Tôi sẽ đặt của tôi thành 50%:
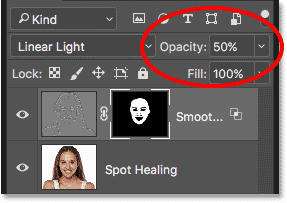
Và với điều đó, chúng tôi đã hoàn thành! Đây, sau khi giảm độ mờ của lớp, là kết quả cuối cùng của tôi với làn da của cô ấy bây giờ trông rất tuyệt:


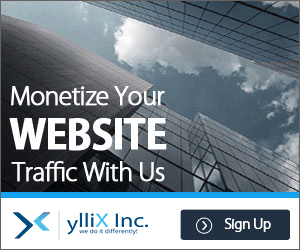
No comments:
Post a Comment